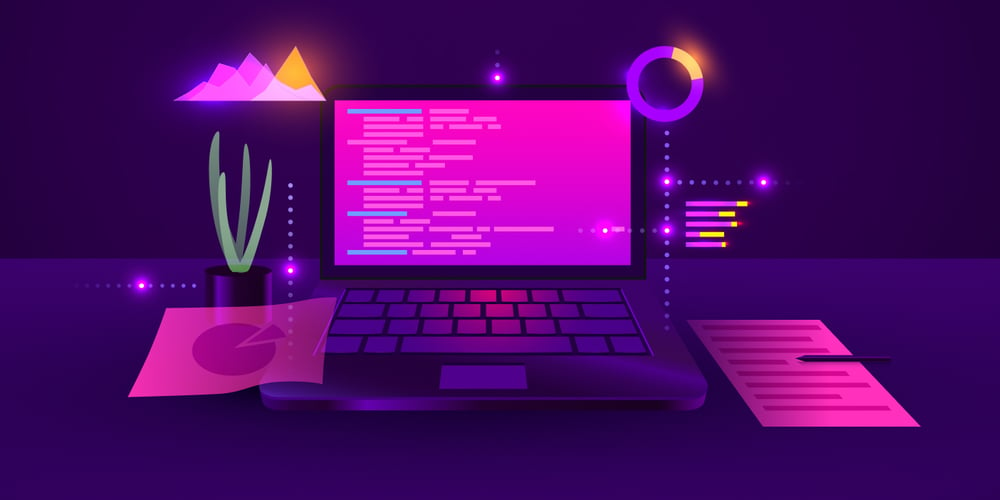Today, I’ll be sharing a detailed guide to setting up the tools you’ll need to work effectively with Terraform. Whether you’re a beginner or looking to refresh your setup, this guide will walk you through installing Terraform, configuring the AWS CLI, and setting up VS Code for smooth Infrastructure as Code (IaC) workflows.
Step 1: Install Terraform
Terraform is the backbone of your IaC journey, and setting it up is straightforward:
On Windows
- Download the Terraform binary from Terraform’s official website.
- Extract the binary to a directory (e.g.,
C:\Terraform). - Add the directory to your system’s PATH:
- Open System Properties > Environment Variables.
- Edit the PATH variable and add
C:\Terraform.
On macOS/Linux
- Install using a package manager:
brew install terraform # For macOS
sudo apt-get install terraform # For Linux (with apt-get installed)
- Verify installation:
terraform --version
Step 2: Set Up the AWS CLI
The AWS CLI allows Terraform to communicate with AWS for provisioning resources.
Installation
- Download the AWS CLI from AWS CLI Installation Guide.
- Follow the installation steps for your OS.

Verify AWS CLI
Configuration
- Run the following command to configure the CLI:
aws configure
-
Provide your Access Key ID, Secret Access Key, Region, and output format (e.g.,
json). -
Test the configuration:
aws s3 ls
If this works, your AWS CLI is ready to go!
Step 3: Install and Configure VS Code
VS Code is a lightweight and powerful editor perfect for Terraform projects.
Installation
- Download VS Code from VS Code’s website.
- Install Terraform extensions:
- Open VS Code.
- Go to Extensions (
Ctrl+Shift+XorCmd+Shift+X). - Search for and install “HashiCorp Terraform”.
Optional Extensions for Productivity
- AWS Toolkit: For managing AWS services directly from VS Code.
- Prettier: For consistent formatting of your Terraform code.
Step 4: Create Your First Terraform Project

To verify your setup, create a simple Terraform project:
Here’s a basic Terraform program that creates an S3 bucket in AWS—a great starting point for beginners! It demonstrates how to use a provider and define a simple resource.
Basic Terraform Program for Creating an S3 Bucket
Step 1: Create a New Project Directory
mkdir terraform_job
cd terraform_job
Step 2: Write the Terraform Configuration File
Create a file named main.tf and add the following code:
# Specify the provider
provider "aws" {
region = "us-east-1" # Change to your desired region
}
# Define the S3 bucket resource
resource "aws_s3_bucket" "example_bucket" {
bucket = "my-unique-bucket-name-7890" # Replace with a globally unique name
acl = "private"
# Optional: Add versioning
versioning {
enabled = true
}
tags = {
Name = "MyFirstBucket"
Environment = "Dev"
}
}
Step 3: Initialize Terraform
Run the following command to initialize Terraform. This downloads the necessary provider plugins:
terraform init


Step 4: Preview the Changes
To see what Terraform plans to create without actually creating anything, run:
terraform plan


Step 5: Apply the Changes
If everything looks good, apply the configuration to create the S3 bucket:
terraform apply
Type yes when prompted.
Step 6: Verify the Bucket in AWS
Log in to your AWS Management Console and navigate to S3. You should see your newly created bucket.

Step 7: Clean Up
To avoid unnecessary charges, delete the bucket by destroying the infrastructure:
terraform destroy
Type yes when prompted.
Key Concepts in This Program
- Provider: Specifies the cloud platform (AWS in this case) and configuration like the region.
- Resource: Represents the actual infrastructure component (e.g., an S3 bucket).
- Tags: Adds metadata to the resource for better organization and identification.
- Versioning: An optional feature to keep track of object versions.