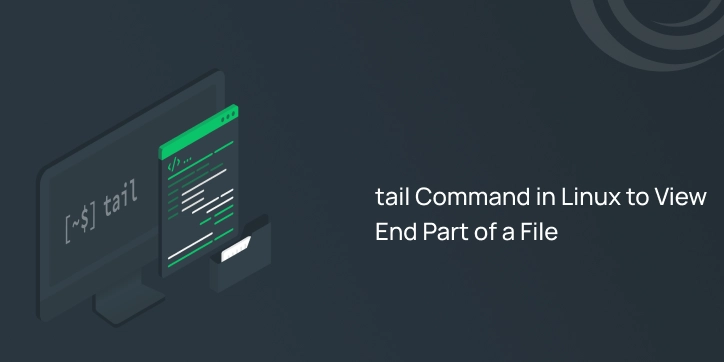Logs never sleep and neither do engineers in production.
When disaster strikes at 3 AM, your ability to quickly identify what went wrong can make the difference between a minor hiccup and a major outage. You could be troubleshooting a crash, monitoring a deployment, or just keeping an eye on system health and waiting for a massive log file to fully open is the last thing you need.
Sometimes, all you care about is what just happened.
That’s where the tail command shines. It’s your window into the most recent activity letting you jump straight to the end of a file, where the action is. In this article, we’ll explore how another simple yet powerful command can become an essential part of your daily work practice.
The
tailcommand is your best friend for monitoring logs and files in real-time. It lets you see the most recent activity without opening the entire file, saving you precious time when troubleshooting or monitoring systems.
What You’ll Learn
- Why Engineers Rely on
tail - Basic usage patterns that will save you hours
- Practical examples for Real-time Monitoring
- Advanced Techniques: Combining
tailwith Other Commands - Common Gotchas and Solutions
- Alternatives Worth Knowing
- Summary
1. Why Engineers Rely on tail
Think about the last time you debugged a production issue. Did you care about what happened days ago, or did you need to know what just happened in the last few seconds?
When dealing with logs, crash dumps, or output files, it’s rarely the first few lines that matter, it’s the latest activity. Instead of opening the whole file in nano, vim, or another editor (which can freeze your terminal if the file is large enough), tail gives you a quick peek at only the most recent events.
It’s like walking into a movie theater and immediately fast-forwarding to the climax, skipping all the setup. For DevOps engineers and SREs, this adds up to your productivity and efficiency.
2. Basic Usage Patterns that will save you hours
- Show the Last 10 Lines (Default)
The simplest way to use tail is with no options:
tail /path/file
Example:
tail /var/log/nginx/access.log
This displays the last 10 lines of the file, which is often enough to catch recent events. Just from this quick glimpse, you can immediately spot a 500 error occurring with the order API. That’s tail in action!
- Show a Custom Number of Lines
Sometimes 10 lines isn’t enough (or is too much). You can customize how many lines to display:
tail -n <number> /path/file
Example:
tail -n 5 /var/log/app/exceptions.log
This shows just the last 5 lines. Perfect for when you need more context or less noise.
You can also use the shorthand format:
tail -20 /var/log/syslog
This displays the last 20 lines of the system log.
-
Follow Mode with
-f:
This is where tail truly becomes indispensable. The-foption (for “follow”) continuously monitors the file and outputs new lines as they’re added:
tail -f /path/file
Example:
tail -f /var/log/application/backend.log
This creates a live stream of the log file, updating in real-time as new entries appear. It’s like having a constant pulse on your application’s health.
To exit follow mode, just press Ctrl+C.
Tip: You can combine -f with -n to start with a specific number of lines:
tail -f -n 50 /var/log/mysql/slow-query.log
This shows the last 50 lines and then continues to stream new entries as they come in.
3. Practical examples for Real-time Monitoring
Let’s explore how tail can be used in actual production.
| Scenario | Action | Command |
|---|---|---|
| Monitoring a deployment | Watch for errors in real-time | tail -f /var/log/deployments/current.log |
| Checking if a data migration finished | View end of job output | tail -n 20 /opt/jobs/migration_203.log |
| Debugging API timeout issues | Watch API logs as requests come in | tail -f /var/log/api/requests.log |
| Investigating login failure | Check recent authentication attempts | tail -n 30 /var/log/auth.log |
| Monitoring system health | Watch system messages | tail -f /var/log/syslog |
DevOps Hero Story
Sarah, a senior DevOps engineer, got paged at 2 AM about a critical payment service going down. Instead of panicking and combing through gigabytes of logs, she first ran:
tail -n 100 /var/log/payment-service/transactions.log
Within seconds, she spotted the issue: a database connection pool exhaustion. She increased the pool size, restarted the service, and was back in bed by 2:15 AM.
Without tail, this could have taken hours of investigation.
4. Advanced Techniques: Combining tail with Other Commands
tail becomes even more powerful when combined with other commands:
Filter with grep:
tail -f /var/log/application.log | grep "ERROR"
This shows only new lines containing “ERROR”, perfect for monitoring critical issues while ignoring routine logs.
Watch multiple files simultaneously:
tail -f /var/log/nginx/error.log /var/log/application/errors.log
This follows both files at once, prefixing each line with the filename.
Save the output for later analysis:
tail -n 1000 /var/log/application.log | tee recent_errors.txt
This captures the last 1000 lines and saves them to a file while also displaying them on screen.
5. Common Gotchas and Solutions
-
File rotation: If your logs rotate (common in production),
tail -fmight stop working. Usetail -F(capital F) instead, which will continue following even if the file is recreated. -
Large files: If you’re dealing with extremely large files, consider using
tail -n +Xto start from line X, rather than opening the whole file. -
Permissions: Don’t forget to check if you have read access to the file. A simple
sudomight be needed:
sudo tail -f /var/log/secure
6 . Alternatives Worth Knowing
While tailis fantastic, sometimes you need related tools:
head: Shows the beginning of a file instead of the end.less: Interactive file viewer when you need more flexibility.multitail: For advanced multi-file monitoring with colors and filters.lnav: Log file navigator with search and filtering capabilities.
7. Summary
The tail command isn’t just another tool in your Linux toolkit, it’s your first responder when time matters. By helping you focus only on the most recent and relevant information, it can dramatically reduce your mean time to resolution (MTTR) for incidents.
- Save you precious time during critical incidents.
- Help you spot patterns in real-time data.
- Reduce the cognitive load of processing large log files.
- Make you look like a command line wizard to your colleagues.
Remember: In the world of production systems, the most important information is often at the end of the file. Keep your eyes on the tail, and you’ll catch problems before they catch you.
Follow my journey: I’m Oluwadamilola. I share practical tools, lessons, and hands-on wins from my Cloud Engineering practice. If this helped you in any way, consider following me on dev.to and connect with me on LinkedIn, so you don’t miss any updates.
#30DaysLinuxChallenge #CloudWhistler #RedHat #Engineer #DevOps #Linux #OpenSource #CloudComputing #Womenwhobuild #troubleshooting #tail #productivity #RegEx #SysAdmin #Automation #CloudEngineer