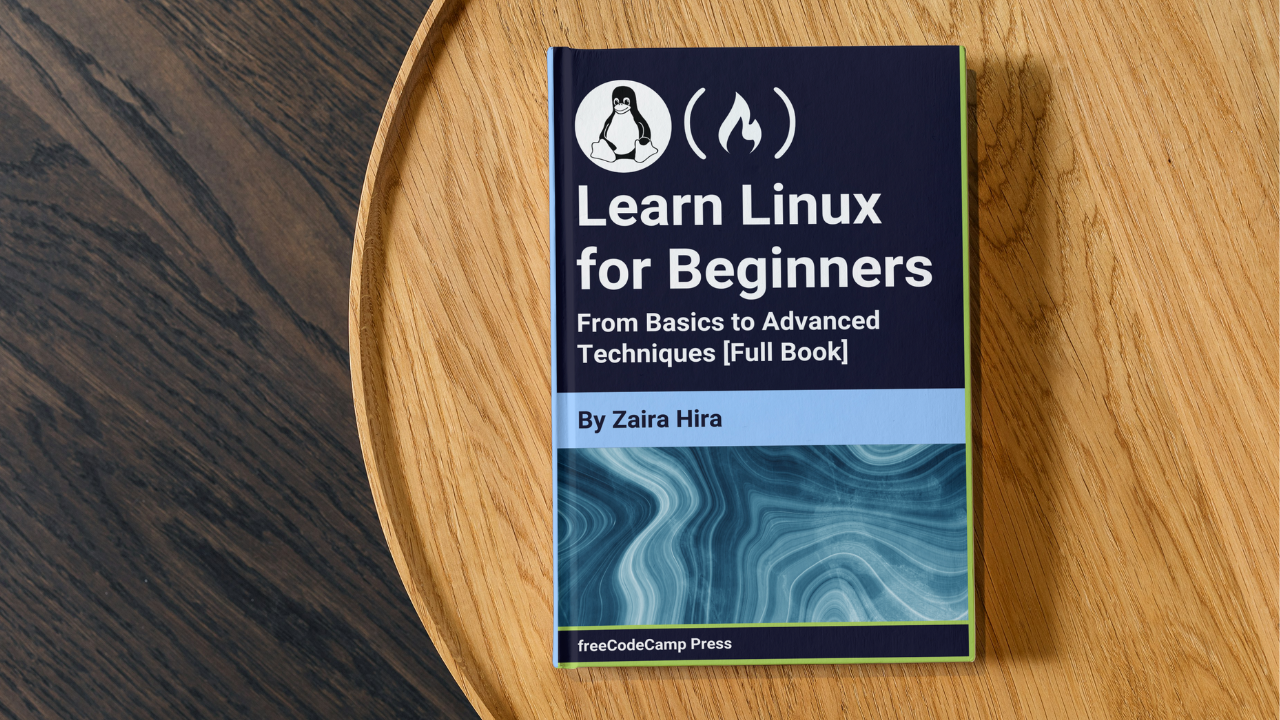Learning Linux is one of the most valuable skills in the tech industry. It can help you get things done faster and more efficiently. Many of the world’s powerful servers and supercomputers run on Linux.
While empowering you in your current role, learning Linux can also help you transition into other tech careers like DevOps, Cybersecurity, and Cloud Computing.
In this handbook, you’ll learn the basics of the Linux command line, and then transition to more advanced topics like shell scripting and system administration. Whether you are new to Linux or have been using it for years, this book has something for you.
Important Note: All examples in this book are demonstrated in Ubuntu 22.04.2 LTS (Jammy Jellyfish). Most command line tools are more or less the same in other distributions. However, some GUI applications and commands may differ if you are working on another Linux distribution.
Table of Contents
Part 1: Introduction to Linux
1.1. Getting Started with Linux
What is Linux?
Linux is an open-source operating system that is based on the Unix operating system. It was created by Linus Torvalds in 1991.
Open source means that the source code of the operating system is available to the public. This allows anyone to modify the original code, customise it, and distribute the new operating system to potential users.
Why should you learn about Linux?
In today’s data center landscape, Linux and Microsoft Windows stand out as the primary contenders, with Linux having a major share.
Here are several compelling reasons to learn Linux:
-
Given the prevalence of Linux hosting, there is a high chance that your application will be hosted on Linux. So learning Linux as a developer becomes increasingly valuable.
-
With cloud computing becoming the norm, chances are high that your cloud instances will rely on Linux.
-
Linux serves as the foundation for many operating systems for the Internet of Things (IoT) and mobile applications.
-
In IT, there are many opportunities for those skilled in Linux.
What does it mean that Linux is an open-source operating system?
First, what is open source? Open source software is software whose source code is freely accessible, allowing anyone to utilize, modify, and distribute it.
Whenever source code is created, it is automatically considered copyrighted, and its distribution is governed by the copyright holder through software licenses.
In contrast to open source, proprietary or closed-source software restricts access to its source code. Only the creators can view, modify, or distribute it.
Linux is primarily open source, which means that its source code is freely available. Anyone can view, modify, and distribute it. Developers from anywhere in the world can contribute to its improvement. This lays the foundation of collaboration which is an important aspect of open source software.
This collaborative approach has led to the widespread adoption of Linux across servers, desktops, embedded systems, and mobile devices.
The most interesting aspect of Linux being open source is that anyone can tailor the operating system to their specific needs without being restricted by proprietary limitations.
Chrome OS used by Chromebooks is based on Linux. Android, that powers many smartphones globally, is also based on Linux.
What is a Linux Kernel?
The kernel is the central component of an operating system that manages the computer and its hardware operations. It handles memory operations and CPU time.
The kernel acts as a bridge between applications and the hardware-level data processing using inter-process communication and system calls.
The kernel loads into memory first when an operating system starts and remains there until the system shuts down. It is responsible for tasks like disk management, task management, and memory management.
If you are curious about what the Linux kernel looks like, here is the GitHub link.
What is a Linux distribution?
By this point, you know that you can re-use the Linux kernel code, modify it, and create a new kernel. You can further combine different utilities and software to create a completely new operating system.
A Linux distribution or distro is a version of the Linux operating system that includes the Linux kernel, system utilities, and other software. Being open source, a Linux distribution is a collaborative effort involving multiple independent open-source development communities.
What does it mean that a distribution is derived? When you say that a distribution is “derived” from another, the newer distro is built upon the base or foundation of the original distro. This derivation can include using the same package management system (more on this later), kernel version, and sometimes the same configuration tools.
Today, there are thousands of Linux distributions to choose from, offering differing goals and criteria for selecting and supporting the software provided by their distribution.
Distributions vary from one to the other, but they generally have several common characteristics:
-
A distribution consists of a Linux kernel.
-
It supports user space programs.
-
A distribution may be small and single-purpose or include thousands of open-source programs.
-
Some means of installing and updating the distribution and its components should be provided.
If you view the Linux Distributions Timeline, you’ll see two major distros: Slackware and Debian. Several distributions are derived from them. For example, Ubuntu and Kali are derived from Debian.
What are the advantages of derivation? There are various advantages of derivation. Derived distributions can leverage the stability, security, and large software repositories of the parent distribution.
When building on an existing foundation, developers can drive their focus and effort entirely on the specialized features of the new distribution. Users of derived distributions can benefit from the documentation, community support, and resources already available for the parent distribution.
Some popular Linux distributions are:
-
Ubuntu: One of the most widely used and popular Linux distributions. It is user-friendly and recommended for beginners. Learn more about Ubuntu here.
-
Linux Mint: Based on Ubuntu, Linux Mint provides a user-friendly experience with a focus on multimedia support. Learn more about Linux Mint here.
-
Arch Linux: Popular among experienced users, Arch is a lightweight and flexible distribution aimed at users who prefer a DIY approach. Learn more about Arch Linux here.
-
Manjaro: Based on Arch Linux, Manjaro provides a user-friendly experience with pre-installed software and easy system management tools. Learn more about Manjaro here.
-
Kali Linux: Kali Linux provides a comprehensive suite of security tools and is mostly focused on cybersecurity and hacking. Learn more about Kali Linux here.
How to install and access Linux
The best way to learn is to apply the concepts as you go. In this section, we’ll learn how to install Linux on your machine so you can follow along. You’ll also learn how to access Linux on a Windows machine.
I recommend that you follow any one of the methods mentioned in this section to get access to Linux so you may follow along.
Install Linux as the primary OS
Installing Linux as the primary OS is the most efficient way to use Linux, as you can use the full power of your machine.
In this section, you will learn how to install Ubuntu, which is one of the most popular Linux distributions. I have left out other distributions for now, as I want to keep things simple. You can always explore other distributions once you are comfortable with Ubuntu.
-
Step 1 – Download the Ubuntu iso: Go to the official website and download the iso file. Make sure to select a stable release that is labeled “LTS”. LTS stands for Long Term Support which means you can get free security and maintenance updates for a long time (usually 5 years).
-
Step 2 – Create a bootable pendrive: There are a number of softwares that can create a bootable pendrive. I recommend using Rufus, as it is quite easy to use. You can download it from here.
-
Step 3 – Boot from the pendrive: Once your bootable pendrive is ready, insert it and boot from the pendrive. The boot menu depends on your laptop. You can google the boot menu for your laptop model.
-
Step 4 – Follow the prompts. Once, the boot process starts, select
try or install ubuntu.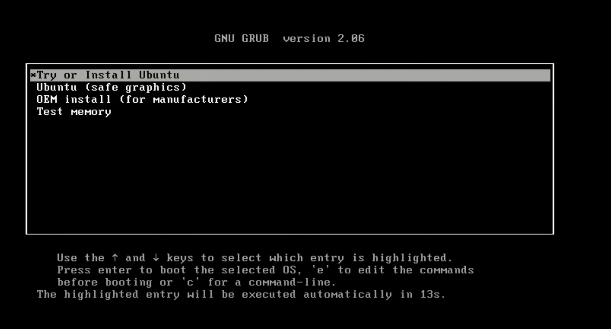
The process will take some time. Once the GUI appears, you can select the language, and keyboard layout and continue. Enter your login and name. Remember the credentials as you will need them to log in to your system and access full privileges. Wait for the installation to complete.
-
Step 5 – Restart: Click on restart now and remove the pen drive.
-
Step 6 – Login: Login with the credentials you entered earlier.
And there you go! Now you can install apps and customize your desktop.
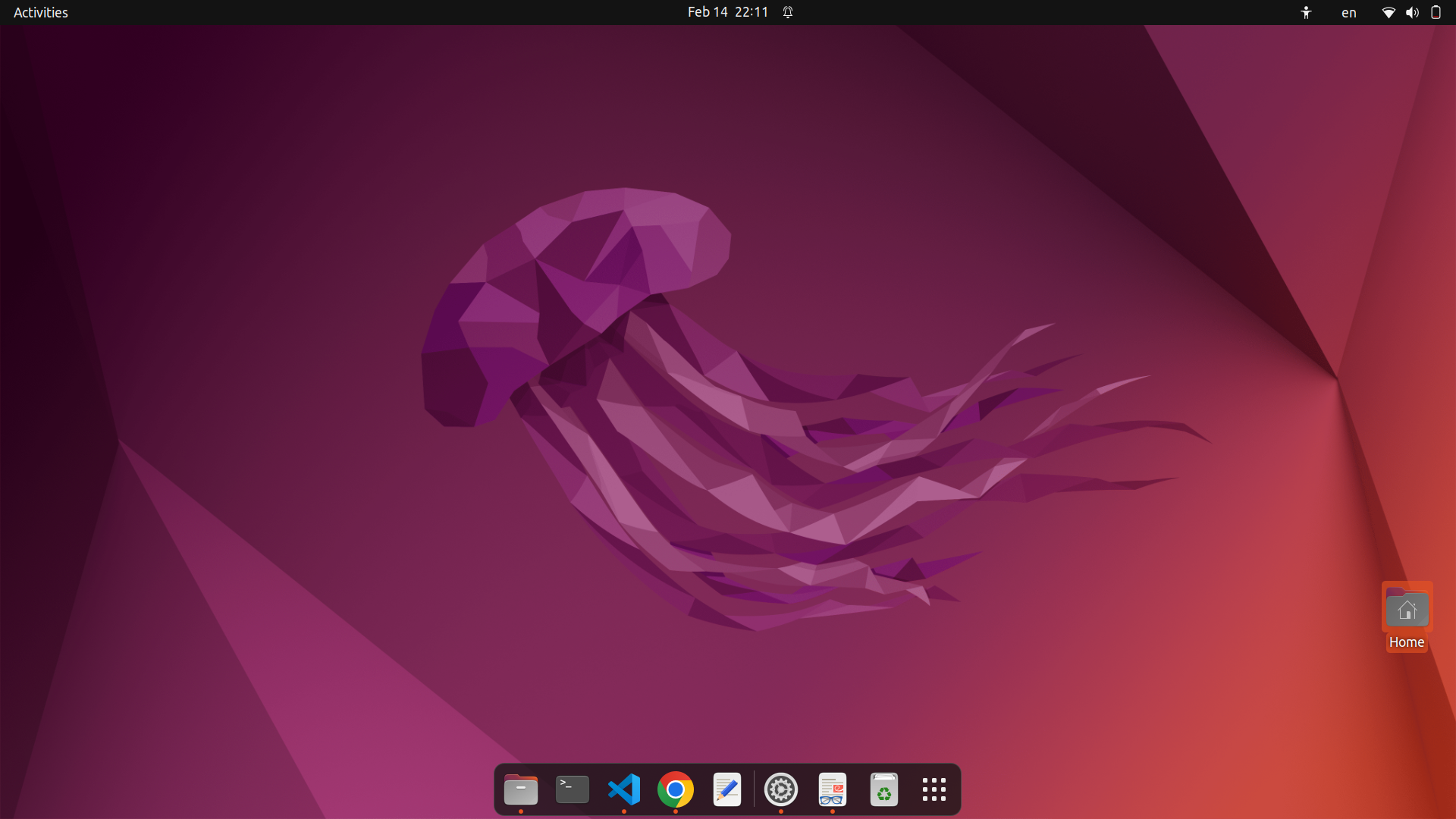
For advanced installation, you can explore the following topics:
Accessing the terminal
An important part of this handbook is learning about the terminal where you’ll run all the commands and see the magic happen. You can search for the terminal by pressing the “windows” key and typing “terminal”. You can pin the Terminal in the dock where other apps are located for easy access.
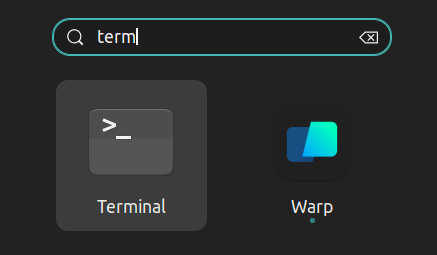
💡 The shortcut for opening the terminal is
ctrl+alt+t
You can also open the terminal from inside a folder. Right click where you are and click on “Open in Terminal”. This will open the terminal in the same path.
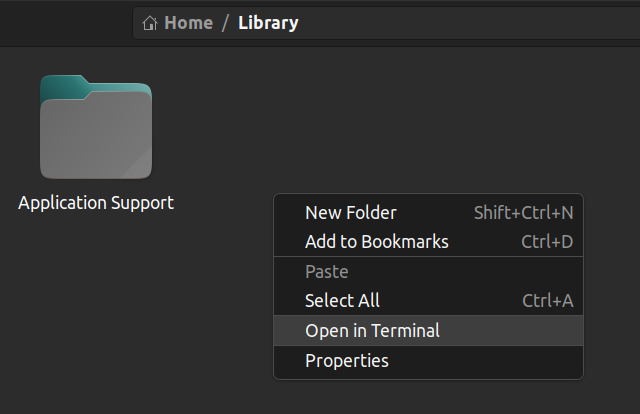
How to use Linux on a Windows machine
Sometimes you might need to run both Linux and Windows side by side. Luckily, there are some ways you can get the best of both worlds without getting different computers for each operating system.
In this section, you’ll explore a few ways to use Linux on a Windows machine. Some of them are browser-based or cloud-based and do not need any OS installation before using them.
Option 1: “Dual-boot” Linux + Windows With dual boot, you can install Linux alongside Windows on your computer, allowing you to choose which operating system to use at startup.
This requires partitioning your hard drive and installing Linux on a separate partition. With this approach, you can only use one operating system at a time.
Option 2: Use Windows Subsystem for Linux (WSL) Windows Subsystem for Linux provides a compatibility layer that lets you run Linux binary executables natively on Windows.
Using WSL has some advantages. The setup for WSL is simple and not time-consuming. It is lightweight compared to VMs where you have to allocate resources from the host machine. You don’t need to install any ISO or virtual disc image for Linux machines which tend to be heavy files. You can use Windows and Linux side by side.
How to install WSL2
First, enable the Windows Subsystem for Linux option in settings.
-
Go to Start. Search for “Turn Windows features on or off.”
-
Check the option “Windows Subsystem for Linux” if it isn’t already.

-
Next, open your command prompt and provide the installation commands.
-
Open Command Prompt as an administrator:
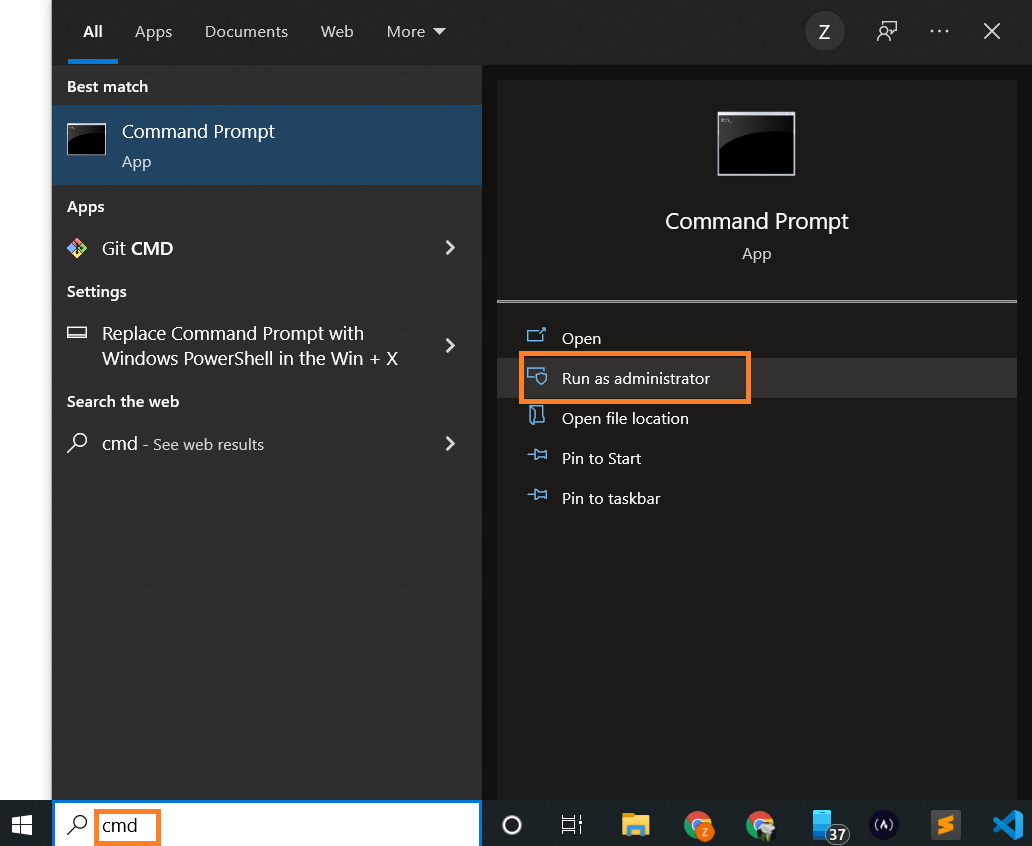
wsl --install
This is the output:
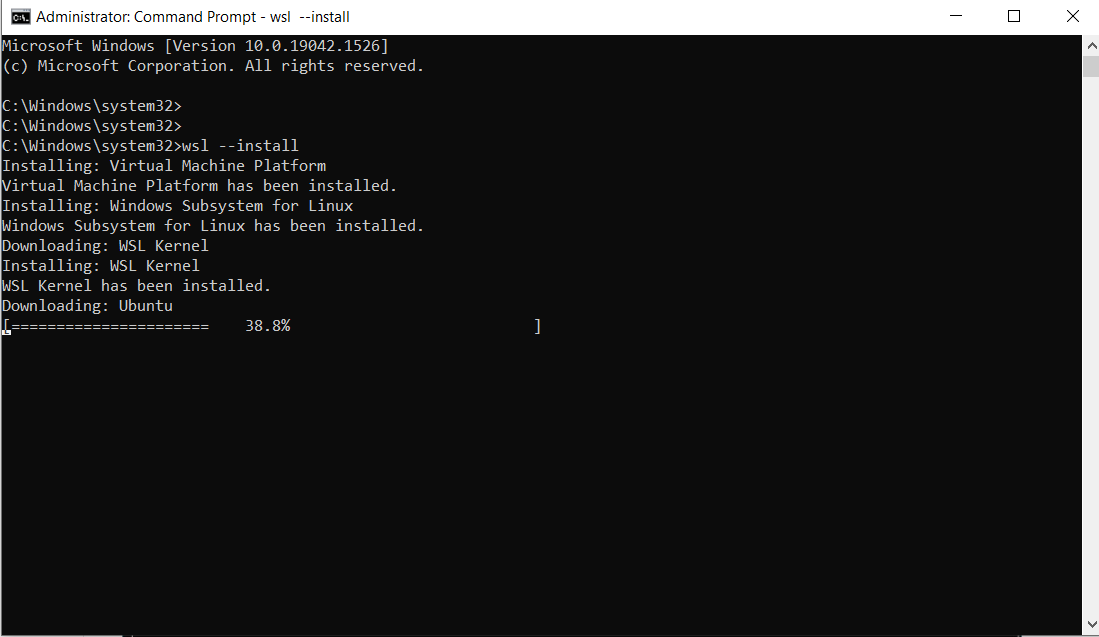
Note: By default, Ubuntu will be installed.
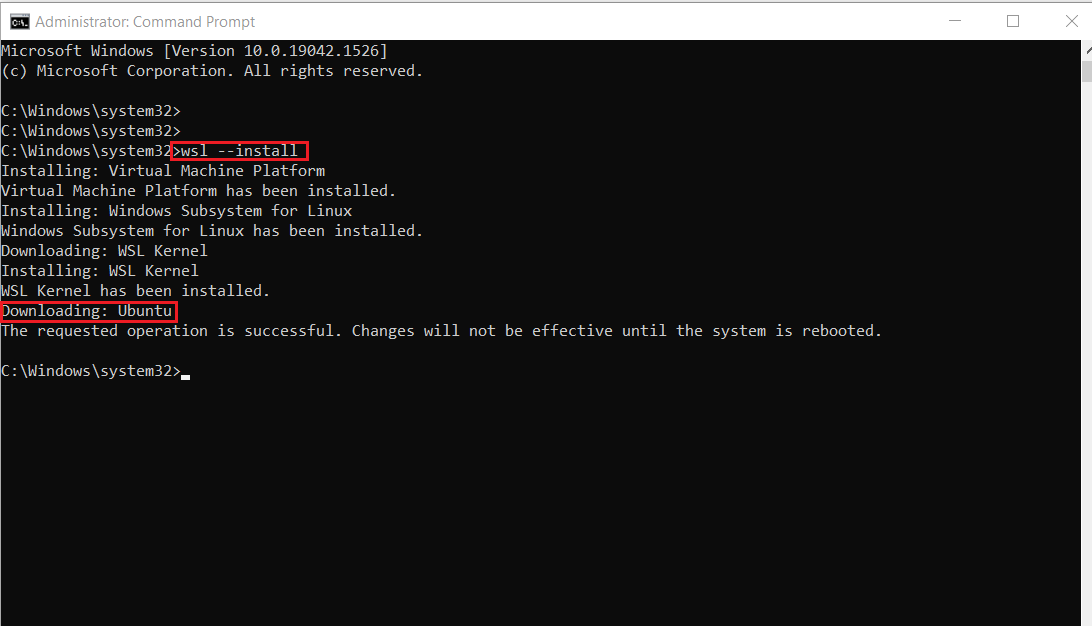
- Once installation is complete, you’ll need to reboot your Windows machine. So, restart your Windows machine.
After restarting, you might see a window like this:

Once installation of Ubuntu is complete, you’ll be prompted to enter your username and password.
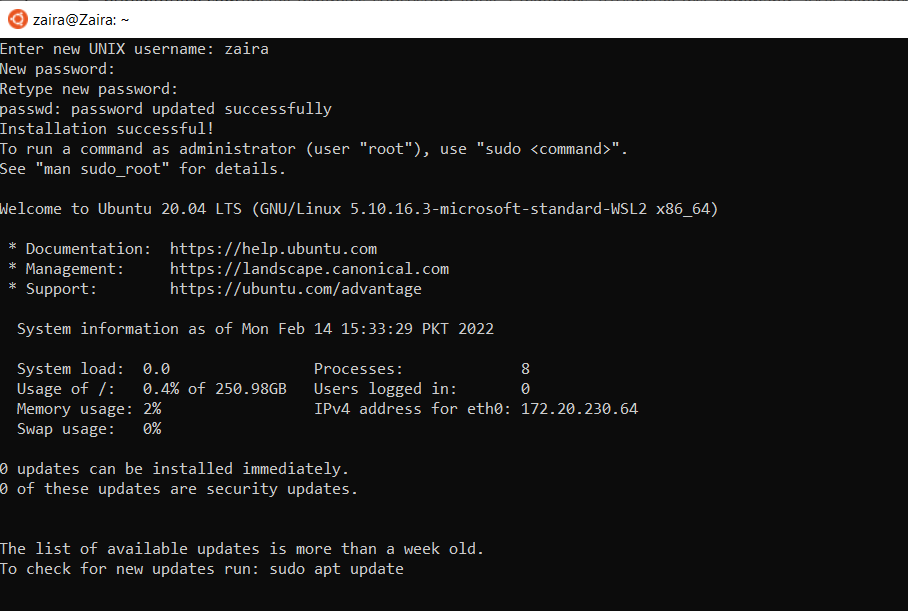
And, that’s it! You are ready to use Ubuntu.
Launch Ubuntu by searching from the start menu.
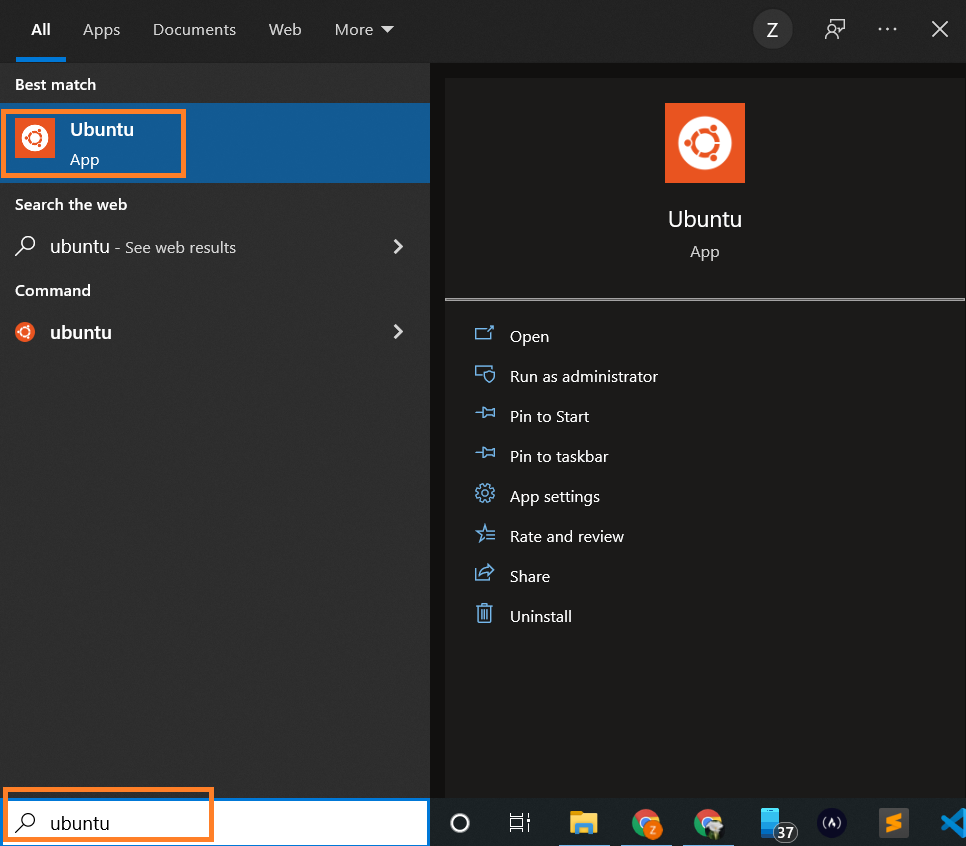
And here we have your Ubuntu instance launched.
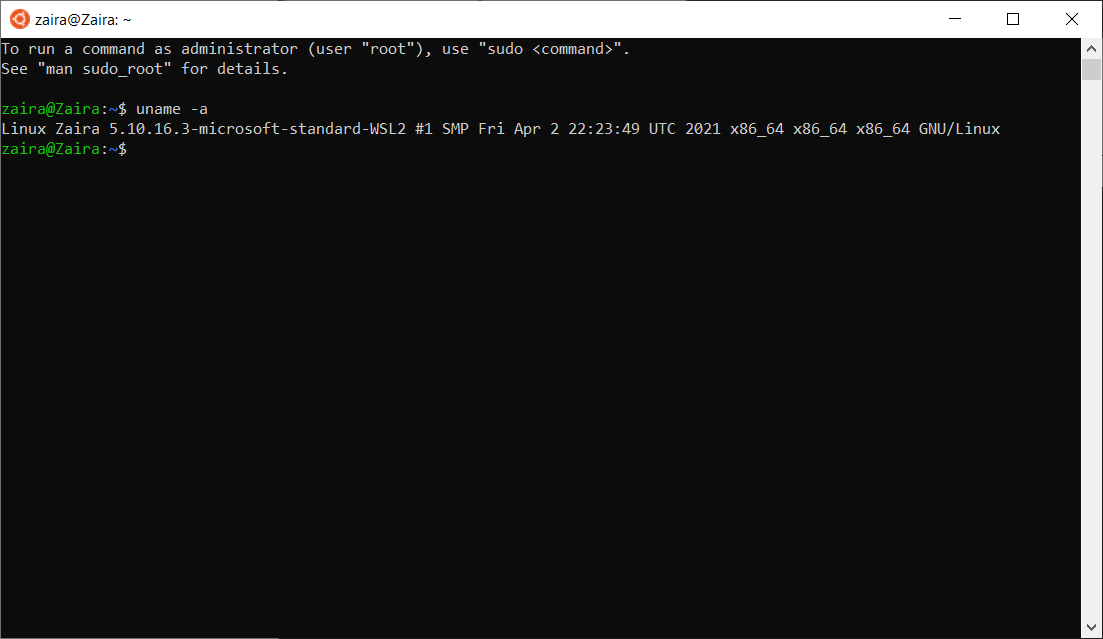
Option 3: Use a Virtual Machine (VM)
A virtual machine (VM) is a software emulation of a physical computer system. It allows you to run multiple operating systems and applications on a single physical machine simultaneously.
You can use virtualization software such as Oracle VirtualBox or VMware to create a virtual machine running Linux within your Windows environment. This allows you to run Linux as a guest operating system alongside Windows.
VM software provides options to allocate and manage hardware resources for each VM, including CPU cores, memory, disk space, and network bandwidth. You can adjust these allocations based on the requirements of the guest operating systems and applications.
Here are some of the common options available for virtualization:
Option 4: Use a Browser-based Solution
Browser-based solutions are particularly useful for quick testing, learning, or accessing Linux environments from devices that don’t have Linux installed.
You can either use online code editors or web-based terminals to access Linux. Note that you usually don’t have full administration privileges in these cases.
Online code editors
Online code editors offer editors with built-in Linux terminals. While their primary purpose is coding, you can also utilize the Linux terminal to execute commands and perform tasks.
Replit is an example of an online code editor, where you can write your code and access the Linux shell at the same time.
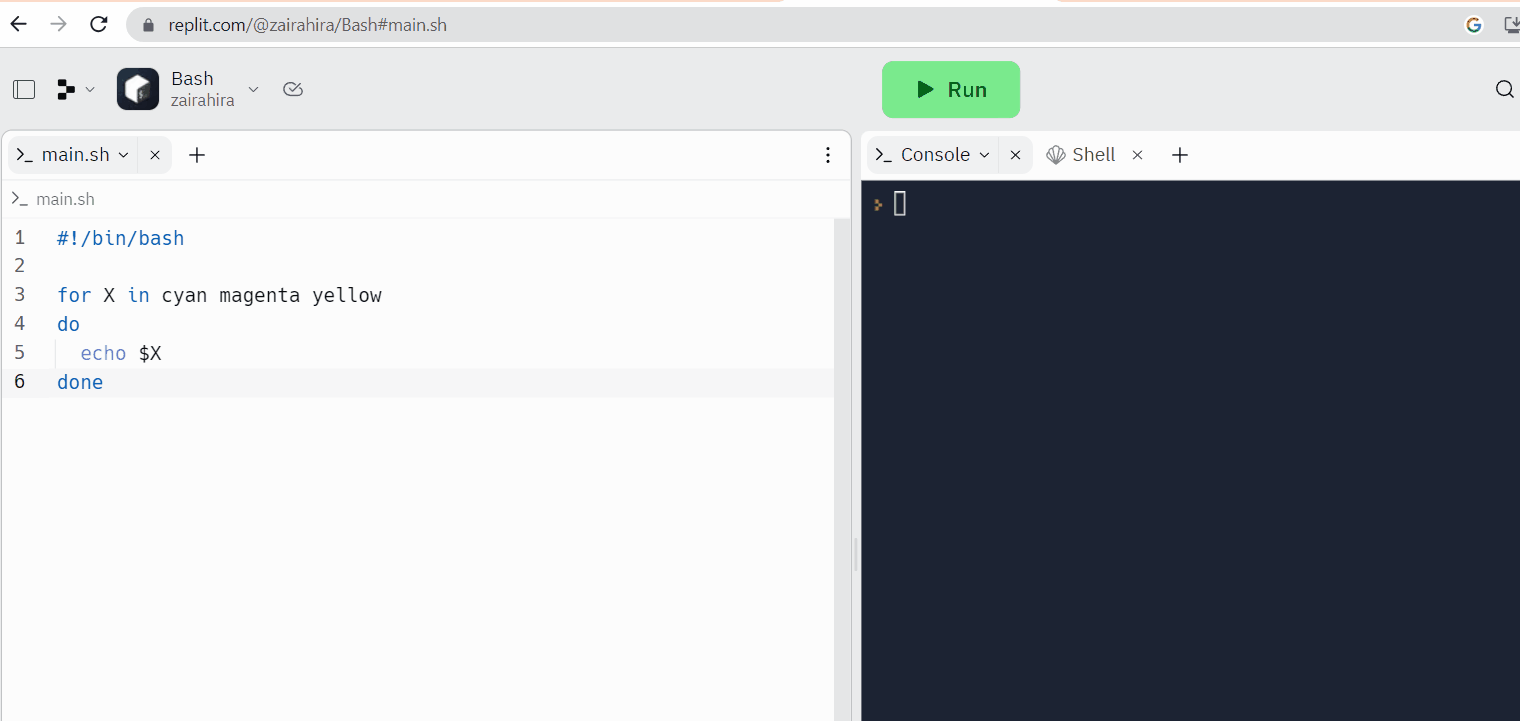
Web-based Linux terminals:
Online Linux terminals allow you to access a Linux command-line interface directly from your browser. These terminals provide a web-based interface to a Linux shell, enabling you to execute commands and work with Linux utilities.
One such example is JSLinux. The screenshot below shows a ready-to-use Linux environment:
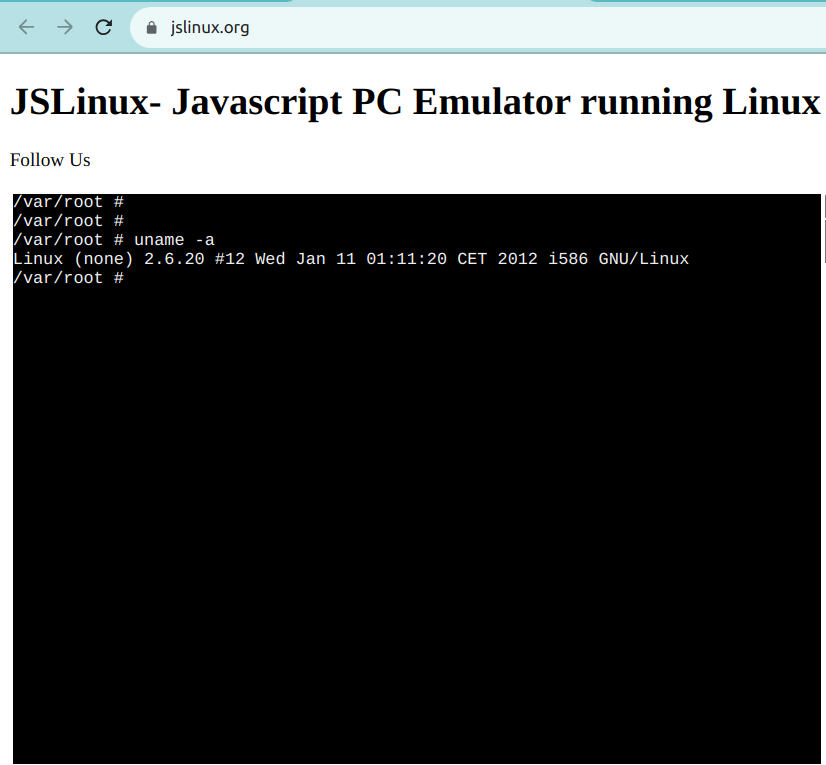
Option 5: Use a Cloud-based Solution
Instead of running Linux directly on your Windows machine, you can consider using cloud-based Linux environments or virtual private servers (VPS) to access and work with Linux remotely.
Services like Amazon EC2, Microsoft Azure, or DigitalOcean provide Linux instances that you can connect to from your Windows computer. Note that some of these services offer free tiers, but they are not usually free in the long run.
Part 2: Introduction to Bash Shell and System Commands
2.1. Getting Started with the Bash shell
Introduction to the bash shell
The Linux command line is provided by a program called the shell. Over the years, the shell program has evolved to cater to various options.
Different users can be configured to use different shells. But, most users prefer to stick with the current default shell. The default shell for many Linux distros is the GNU Bourne-Again Shell (bash). Bash is succeeded by the Bourne shell (sh).
To find out your current shell, open your terminal and enter the following command:
echo $SHELL
Command breakdown:
In my setup, the output is /bin/bash. This means that I am using the bash shell.
echo $SHELL
/bin/bash
Bash is very powerful as it can simplify certain operations that are hard to accomplish efficiently with a GUI (or Graphical User Interface). Remember that most servers do not have a GUI, and it is best to learn to use the powers of a command line interface (CLI).
Terminal vs Shell
The terms “terminal” and “shell” are often used interchangeably, but they refer to different parts of the command-line interface.
The terminal is the interface you use to interact with the shell. The shell is the command interpreter that processes and executes your commands. You’ll learn more about shells in Part 6 of the handbook.
What is a prompt?
When a shell is used interactively, it displays a $ when it is waiting for a command from the user. This is called the shell prompt.
[username@host ~]$
If the shell is running as root (you’ll learn more about the root user later on), the prompt is changed to #.
[root@host ~]#
2.2. Command Structure
A command is a program that performs a specific operation. Once you have access to the shell, you can enter any command after the $ sign and see the output on the terminal.
Generally, Linux commands follow this syntax:
command [options] [arguments]
Here is the breakdown of the above syntax:
-
command: This is the name of the command you want to execute.ls(list),cp(copy), andrm(remove) are common Linux commands. -
[options]: Options, or flags, often preceded by a hyphen (-) or double hyphen (–), modify the behavior of the command. They can change how the command operates. For example,ls -auses the-aoption to display hidden files in the current directory. -
[arguments]: Arguments are the inputs for the commands that require one. These could be filenames, user names, or other data that the command will act upon. For example, in the commandcat access.log,catis the command andaccess.logis the input. As a result, thecatcommand displays the contents of theaccess.logfile.
Options and arguments are not required for all commands. Some commands can be run without any options or arguments, while others might require one or both to function correctly. You can always refer to the command’s manual to check the options and arguments it supports.
💡Tip: You can view a command’s manual using the man command.
You can access the manual page for ls with man ls, and it’ll look like this:
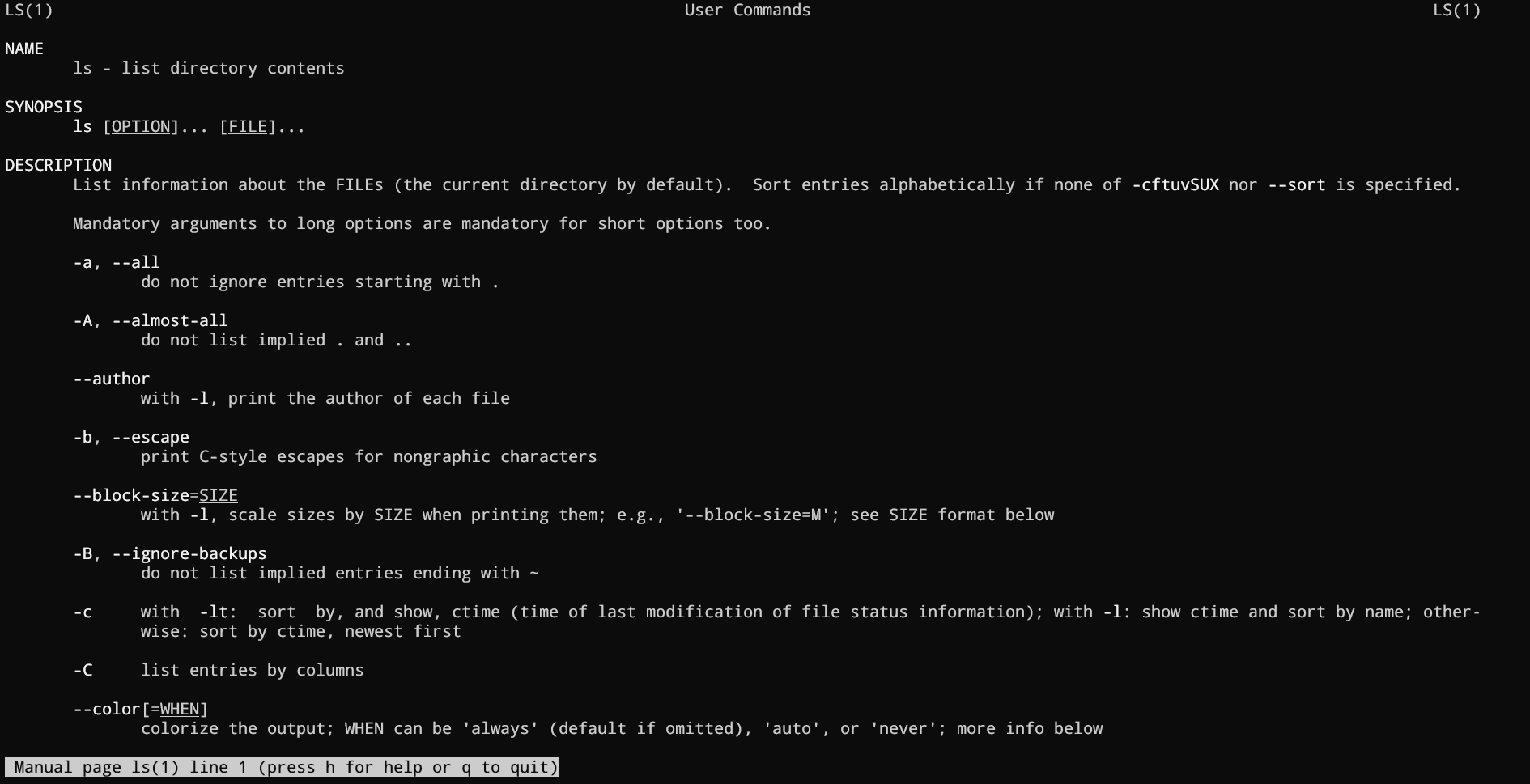
Manual pages are a great and quick way to access the documentation. I highly recommend going through man pages for the commands that you use the most.
2.3. Bash Commands and Keyboard Shortcuts
When you are in the terminal, you can speed up your tasks by using shortcuts.
Here are some of the most common terminal shortcuts:
| Operation | Shortcut |
| Look for the previous command | Up Arrow |
| Jump to the beginning of the previous word | Ctrl+LeftArrow |
| Clear characters from the cursor to the end of the command line | Ctrl+K |
| Complete commands, file names, and options | Pressing Tab |
| Jumps to the beginning of the command line | Ctrl+A |
| Displays the list of previous commands | history |
2.4. Identifying Yourself: The whoami Command
You can get the username you are logged in with by using the whoami command. This command is useful when you are switching between different users and want to confirm the current user.
Just after the $ sign, type whoami and press enter.
whoami
This is the output I got.
zaira@zaira-ThinkPad:~$ whoami
zaira
Part 3: Understanding Your Linux System
3.1. Discovering Your OS and Specs
Print system information using the uname Command
You can get detailed system information from the uname command.
When you provide the -a option, it prints all the system information.
uname -a
Linux zaira 6.5.0-21-generic
In the output above,
-
Linux: Indicates the operating system. -
zaira: Represents the hostname of the machine. -
6.5.0-21-generic #21~22.04.1-Ubuntu SMP PREEMPT_DYNAMIC Fri Feb 9 13:32:52 UTC 2: Provides information about the kernel version, build date, and some additional details. -
x86_64 x86_64 x86_64: Indicates the architecture of the system. -
GNU/Linux: Represents the operating system type.
Find details of the CPU architecture using the lscpu Command
The lscpu command in Linux is used to display information about the CPU architecture. When you run lscpu in the terminal, it provides details such as:
-
The architecture of the CPU (for example, x86_64)
-
CPU op-mode(s) (for example, 32-bit, 64-bit)
-
Byte Order (for example, Little Endian)
-
CPU(s) (number of CPUs), and so on
Let’s try it out:
lscpu
Architecture: x86_64
CPU op-mode(s): 32-bit, 64-bit
Address sizes: 48 bits physical, 48 bits virtual
Byte Order: Little Endian
CPU(s): 12
On-line CPU(s) list: 0-11
Vendor ID: AuthenticAMD
Model name: AMD Ryzen 5 5500U with Radeon Graphics
Thread(s) per core: 2
Core(s) per socket: 6
Socket(s): 1
Stepping: 1
CPU max MHz: 4056.0000
CPU min MHz: 400.0000
That was a whole lot of information, but useful too! Remember you can always skim the relevant information using specific flags. See the command manual with man lscpu.
Part 4: Managing Files From the Command line
4.1. The Linux File-system Hierarchy
All files in Linux are stored in a file-system. It follows an inverted-tree-like structure because the root is at the topmost part.
The / is the root directory and the starting point of the file system. The root directory contains all other directories and files on the system. The / character also serves as a directory separator between path names. For example, /home/alice forms a complete path.
The image below shows the complete file system hierarchy. Each directory servers a specific purpose.
Note that this is not an exhaustive list and different distributions may have different configurations.
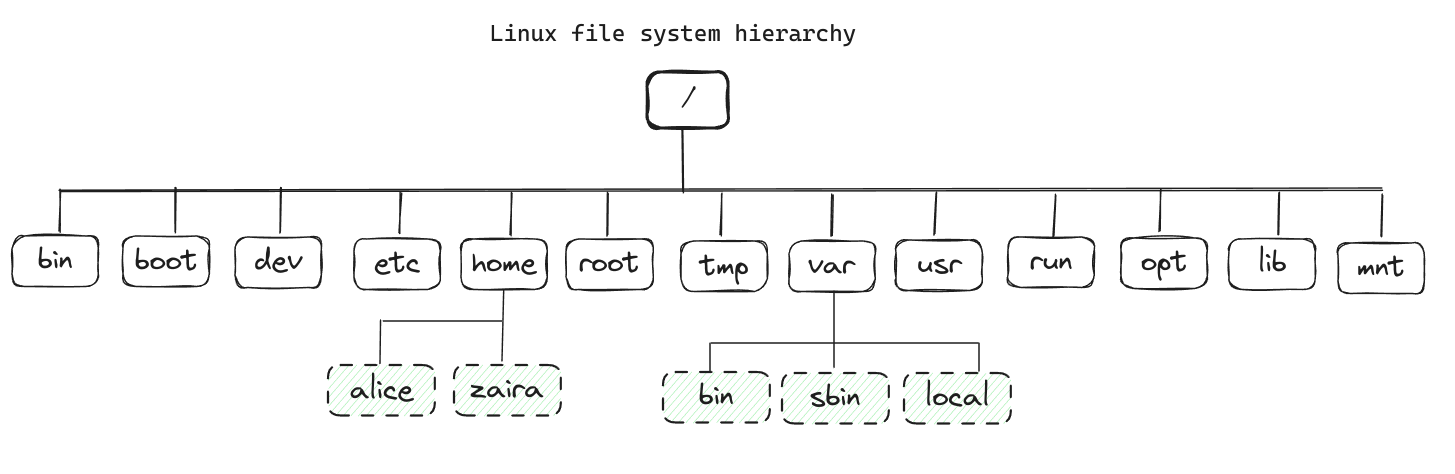
Here is a table that shows the purpose of each directory:
| Location | Purpose |
| /bin | Essential command binaries |
| /boot | Static files of the boot loader, needed in order to start the boot process. |
| /etc | Host-specific system configuration |
| /home | User home directories |
| /root | Home directory for the administrative root user |
| /lib | Essential shared libraries and kernel modules |
| /mnt | Mount point for mounting a filesystem temporarily |
| /opt | Add-on application software packages |
| /usr | Installed software and shared libraries |
| /var | Variable data that is also persistent between boots |
| /tmp | Temporary files that are accessible to all users |
💡 Tip: You can learn more about the file system using the man hier command.
You can check your file system using the tree -d -L 1 command. You can modify the -L flag to change the depth of the tree.
tree -d -L 1
.
├── bin -> usr/bin
├── boot
├── cdrom
├── data
├── dev
├── etc
├── home
├── lib -> usr/lib
├── lib32 -> usr/lib32
├── lib64 -> usr/lib64
├── libx32 -> usr/libx32
├── lost+found
├── media
├── mnt
├── opt
├── proc
├── root
├── run
├── sbin -> usr/sbin
├── snap
├── srv
├── sys
├── tmp
├── usr
└── var
25 directories
This list is not exhaustive and different distributions and systems may be configured differently.
4.2. Navigating the Linux File-system
Absolute path vs relative path
The absolute path is the full path from the root directory to the file or directory. It always starts with a /. For example, /home/john/documents.
The relative path, on the other hand, is the path from the current directory to the destination file or directory. It does not start with a /. For example, documents/work/project.
Locating your current directory using the pwd command
It is easy to lose your way in the Linux file system, especially if you are new to the command line. You can locate your current directory using the pwd command.
Here is an example:
pwd
/home/zaira/scripts/python/free-mem.py
Changing directories using the cd command
The command to change directories is cd and it stands for “change directory”. You can use the cd command to navigate to a different directory.
You can use a relative path or an absolute path.
For example, if you want to navigate the below file structure (following the red lines):
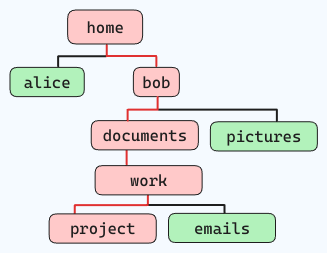
and you are standing at “home”, the command would be like this:
cd home/bob/documents/work/project
Some other commonly used cd shortcuts are:
| Command | Description |
cd .. |
Go back one directory |
cd ../.. |
Go back two directories |
cd or cd ~ |
Go to the home directory |
cd - |
Go to the previous path |
4.3. Managing Files and Directories
When working with files and directories, you might want to copy, move, remove, and create new files and directories. Here are some commands that can help you with that.
💡Tip: You can differentiate between a file and folder by looking at the first letter in the output of ls -l. A'-' represents a file and a 'd' represents a folder.
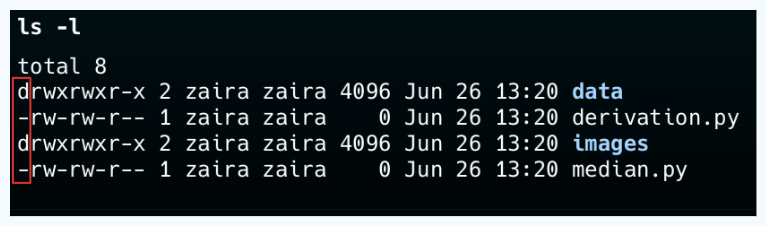
Creating new directories using the mkdir command
You can create an empty directory using the mkdir command.
mkdir foo
You can also create directories recursively using the -p option.
mkdir -p tools/index/helper-scripts
.
└── tools
└── index
└── helper-scripts
3 directories, 0 files
Creating new files using the touch command
The touch command creates an empty file. You can use it like this:
touch file.txt
The file names can be chained together if you want to create multiple files in a single command.
touch file1.txt file2.txt file3.txt
Removing files and directories using the rm and rmdir command
You can use the rm command to remove both files and non-empty directories.
| Command | Description |
rm file.txt |
Removes the file file.txt |
rm -r directory |
Removes the directory directory and its contents |
rm -f file.txt |
Removes the file file.txt without prompting for confirmation |
rmdir directory |
Removes an empty directory |
🛑 Note that you should use the -f flag with caution as you won’t be asked before deleting a file. Also, be careful when running rm commands in the root folder as it might result in deleting important system files.
Copying files using the cp command
To copy files in Linux, use the cp command.
- Syntax to copy files:
cp source_file destination_of_file
This command copies a file named file1.txt to a new file location /home/adam/logs.
cp file1.txt /home/adam/logs
The cp command also creates a copy of one file with the provided name.
This command copies a file named file1.txt to another file named file2.txt in the same folder.
cp file1.txt file2.txt
Moving and renaming files and folders using the mv command
The mv command is used to move files and folders from one directory to the other.
Syntax to move files: mv source_file destination_directory
Example: Move a file named file1.txt to a directory named backup:
mv file1.txt backup/
To move a directory and its contents:
mv dir1/ backup/
Renaming files and folders in Linux is also done with the mv command.
Syntax to rename files: mv old_name new_name
Example: Rename a file from file1.txt to file2.txt:
mv file1.txt file2.txt
Rename a directory from dir1 to dir2:
mv dir1 dir2
4.4. Locating Files and Folders Using the find Command
The find command lets you efficiently search for files, folders, and character and block devices.
Below is the basic syntax of the find command:
find /path/ -type f -name file-to-search
Where,
-
/pathis the path where the file is expected to be found. This is the starting point for searching files. The path can also be/or.which represents the root and current directory, respectively. -
-typerepresents the file descriptors. They can be any of the below:f– Regular file such as text files, images, and hidden files.d– Directory. These are the folders under consideration.l– Symbolic link. Symbolic links point to files and are similar to shortcuts.c– Character devices. Files that are used to access character devices are called character device files. Drivers communicate with character devices by sending and receiving single characters (bytes, octets). Examples include keyboards, sound cards, and the mouse.b– Block devices. Files that are used to access block devices are called block device files. Drivers communicate with block devices by sending and receiving entire blocks of data. Examples include USB and CD-ROM -
-nameis the name of the file type that you want to search.
How to search files by name or extension
Suppose we need to find files that contain “style” in their name. We’ll use this command:
find . -type f -name "style*"
./style.css
./styles.css
Now let’s say we want to find files with a particular extension like .html. We’ll modify the command like this:
find . -type f -name "*.html"
./services.html
./blob.html
./index.html
How to search hidden files
A dot at the beginning of the filename represents hidden files. They are normally hidden but can be viewed with ls -a in the current directory.
We can modify the find command as shown below to search for hidden files:
find . -type f -name ".*"
List and find hidden files
ls -la
total 5
drwxrwxr-x 2 zaira zaira 4096 Mar 26 14:17 .
drwxr-x--- 61 zaira zaira 4096 Mar 26 14:12 ..
-rw-rw-r-- 1 zaira zaira 0 Mar 26 14:17 .bash_history
-rw-rw-r-- 1 zaira zaira 0 Mar 26 14:17 .bash_logout
-rw-rw-r-- 1 zaira zaira 0 Mar 26 14:17 .bashrc
find . -type f -name ".*"
./.bash_logout
./.bashrc
./.bash_history
Above you can see a list of hidden files in my home directory.
How to search log files and configuration files
Log files usually have the extension .log, and we can find them like this:
find . -type f -name "*.log"
Similarly, we can search for configuration files like this:
find . -type f -name "*.conf"
How to search other files by type
We can search for character block files by providing c to -type:
find / -type c
Similarly, we can find device block files by using b:
find / -type b
How to search directories
In the example below, we are finding the folders using the -type d flag.
ls -l
drwxrwxr-x 2 zaira zaira 4096 Mar 26 14:22 hosts
-rw-rw-r-- 1 zaira zaira 0 Mar 26 14:23 hosts.txt
drwxrwxr-x 2 zaira zaira 4096 Mar 26 14:22 images
drwxrwxr-x 2 zaira zaira 4096 Mar 26 14:23 style
drwxrwxr-x 2 zaira zaira 4096 Mar 26 14:22 webp
find . -type d
.
./webp
./images
./style
./hosts
How to search files by size
An incredibly helpful use of the find command is to list files based on a particular size.
find / -size +250M
Here, we are listing files whose size exceeds 250MB.
Other units include:
-
G: GigaBytes. -
M: MegaBytes. -
K: KiloBytes -
c: bytes.
Just replace with the relevant unit.
find <directory> -type f -size +N<Unit Type>
How to search files by modification time
By using the -mtime flag, you can filter files and folders based on the modification time.
find /path -name "*.txt" -mtime -10
For example,
-
-mtime +10 means you are looking for a file modified 10 days ago.
-
-mtime -10 means less than 10 days.
-
-mtime 10 If you skip + or – it means exactly 10 days.
4.5. Basic Commands for Viewing Files
Concatenate and display files using the cat command
The cat command in Linux is used to display the contents of a file. It can also be used to concatenate files and create new files.
Here is the basic syntax of the cat command:
cat [options] [file]
The simplest way to use cat is without any options or arguments. This will display the contents of the file on the terminal.
For example, if you want to view the contents of a file named file.txt, you can use the following command:
cat file.txt
This will display all the contents of the file on the terminal at once.
Viewing text files interactively using less and more
While cat displays the entire file at once, less and more allow you to view the contents of a file interactively. This is useful when you want to scroll through a large file or search for specific content.
The syntax of the less command is:
less [options] [file]
The more command is similar to less but has fewer features. It is used to display the contents of a file one screen at a time.
The syntax of the more command is:
more [options] [file]
For both commands, you can use the spacebar to scroll one page down, the Enter key to scroll one line down, and the q key to exit the viewer.
To move backward you can use the b key, and to move forward you can use the f key.
Displaying the last part of files using tail
Sometimes you might need to view just the last few lines of a file instead of the entire file. The tail command in Linux is used to display the last part of a file.
For example, tail file.txt will display the last 10 lines of the file file.txt by default.
If you want to display a different number of lines, you can use the -n option followed by the number of lines you want to display.
tail -n 50 file.txt
💡Tip: Another usage of the tail is its follow-along (-f) option. This option enables you to view the contents of a file as they are being written. This is a useful utility for viewing and monitoring log files in real-time.
Displaying the beginning of files using head
Just like tail displays the last part of a file, you can use the head command in Linux to display the beginning of a file.
For example, head file.txt will display the first 10 lines of the file file.txt by default.
To change the number of lines displayed, you can use the -n option followed by the number of lines you want to display.
Counting words, lines, and characters using wc
You can count words, lines and characters in a file using the wc command.
For example, running wc syslog.log gave me the following output:
1669 9623 64367 syslog.log
In the output above,
-
1669represents the number of lines in the filesyslog.log. -
9623represents the number of words in the filesyslog.log. -
64367represents the number of characters in the filesyslog.log.
So, the command wc syslog.log counted 1669 lines, 9623 words, and 64367 characters in the file syslog.log.
Comparing files line by line using diff
Comparing and finding differences between two files is a common task in Linux. You can compare two files right within the command line using the diff command.
The basic syntax of the diff command is:
diff [options] file1 file2
Here are two files, hello.py and also-hello.py, that we will compare using the diff command:
def greet(name):
return f"Hello, name!"
user = input("Enter your name: ")
print(greet(user))
more also-hello.py
def greet(name):
return fHello, name!
user = input(Enter your name: )
print(greet(user))
print("Nice to meet you")
- Check whether the files are the same or not
diff -q hello.py also-hello.py
Files hello.py and also-hello.py differ
- See how the files differ. For that, you can use the
-uflag to see a unified output:
diff -u hello.py also-hello.py
--- hello.py 2024-05-24 18:31:29.891690478 +0500
+++ also-hello.py 2024-05-24 18:32:17.207921795 +0500
@@ -3,4 +3,5 @@
user = input(Enter your name: )
print(greet(user))
+print("Nice to meet you")
In the above output:
-
--- hello.py 2024-05-24 18:31:29.891690478 +0500indicates the file being compared and its timestamp. -
+++ also-hello.py 2024-05-24 18:32:17.207921795 +0500indicates the other file being compared and its timestamp. -
@@ -3,4 +3,5 @@shows the line numbers where the changes occur. In this case, it indicates that lines 3 to 4 in the original file have changed to lines 3 to 5 in the modified file. -
user = input(Enter your name: )is a line from the original file. -
print(greet(user))is another line from the original file. -
+print("Nice to meet you")is the additional line in the modified file.
- To see the diff in a side-by-side format, you can use the
-yflag:
diff -y hello.py also-hello.py
def greet(name): def greet(name):
return fHello, name! return fHello, name!
user = input(Enter your name: ) user = input(Enter your name: )
print(greet(user)) print(greet(user))
> print("Nice to meet you")
In the output:
-
The lines that are the same in both files are displayed side by side.
-
Lines that are different are shown with a
>symbol indicating the line is only present in one of the files.
Part 5: The Essentials of Text Editing in Linux
Text editing skills using the command line are one of the most crucial skills in Linux. In this section, you will learn how to use two popular text editors in Linux: Vim and Nano.
I suggest that you master any one text editor of your choice and stick to it. It will save you time and make you more productive. Vim and nano are safe choices as they are present on most Linux distributions.
5.1. Mastering Vim: The Complete Guide
Introduction to Vim
Vim is a popular text editing tool for the command line. Vim comes with its advantages: it is powerful, customizable, and fast. Here are some reasons why you should consider learning Vim:
-
Most servers are accessed via a CLI, so in system administration, you don’t necessarily have the luxury of a GUI. But Vim has got your back – it’ll always be there.
-
Vim uses a keyboard-centric approach, as it is designed to be used without a mouse, which can significantly speed up editing tasks once you have learned the keyboard shortcuts. This also makes it faster than GUI tools.
-
Some Linux utilities, for example editing cron jobs, work in the same editing format as Vim.
-
Vim is suitable for all – beginners and advanced users. Vim supports complex string searches, highlighting searches, and much more. Through plugins, Vim provides extended capabilities to developers and system admins that includes code completion, syntax highlighting, file management, version control, and more.
Vim has two variations: Vim (vim) and Vim tiny (vi). Vim tiny is a smaller version of Vim that lacks some features of Vim.
How to start using vim
Start using Vim with this command:
vim your-file.txt
your-file.txt can either be a new file or an existing file that you want to edit.
Navigating Vim: Mastering movement and command modes
In the early days of the CLI, the keyboards didn’t have arrow keys. Hence, navigation was done using the set of available keys, hjkl being one of them.
Being keyboard-centric, using hjkl keys can greatly speed up text editing tasks.
Note: Although arrow keys would work totally fine, you can still experiment with hjkl keys to navigate. Some people find this this way of navigation efficient.
💡Tip: To remember the hjkl sequence, use this: hang back, jump down, kick up, leap forward.
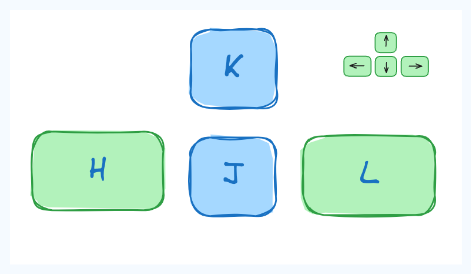
The three Vim modes
You need to know the 3 operating modes of Vim and how to switch between them. Keystrokes behave differently in each command mode. The three modes are as follows:
-
Command mode.
-
Edit mode.
-
Visual mode.
Command Mode. When you start Vim, you land in the command mode by default. This mode allows you to access other modes.
⚠ To switch to other modes, you need to be present in the command mode first
Edit Mode
This mode allows you to make changes to the file. To enter edit mode, press I while in command mode. Note the '-- INSERT' switch at the end of the screen.
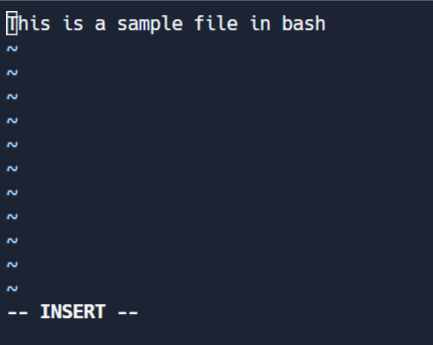
Visual mode
This mode allows you to work on a single character, a block of text, or lines of text. Let’s break it down into simple steps. Remember, use the below combinations when in command mode.
The visual mode comes in handy when you need to copy and paste or edit lines in bulk.
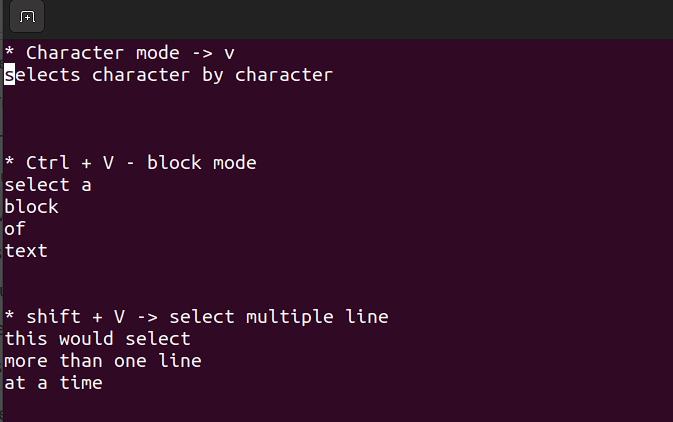
Extended command mode.
The extended command mode allows you to perform advanced operations like searching, setting line numbers, and highlighting text. We’ll cover extended mode in the next section.
How to stay on track? If you forget your current mode, just press ESC twice and you will be back in Command Mode.
Editing Efficiently in Vim: Copy/pasting and searching
1. How to copy and paste in Vim
Copy-paste is known as ‘yank’ and ‘put’ in Linux terms. To copy-paste, follow these steps:
2. How to search for text in Vim
Any series of strings can be searched with Vim using the / in command mode. To search, use /string-to-match.
In the command mode, type :set hls and press enter. Search using /string-to-match. This will highlight the searches.
Let’s search a few strings:
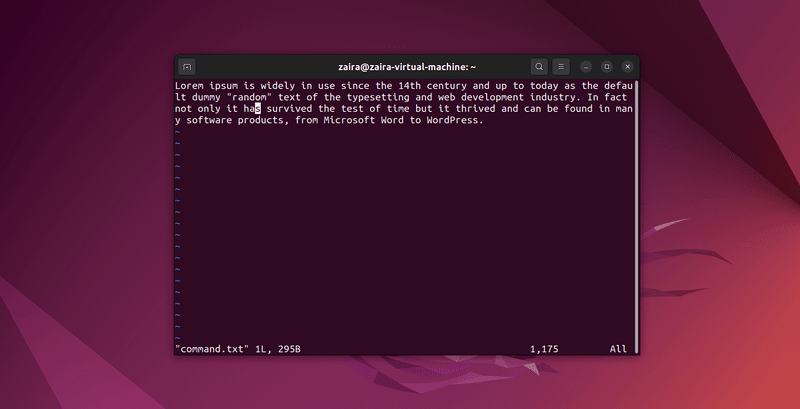
3. How to exit Vim
First, move to command mode (by pressing escape twice) and then use these flags:
Shortcuts in Vim: Making Editing Faster
Note: All these shortcuts work in the command mode only.
-
Basic Navigation
-
h: Move left -
j: Move down -
k: Move up -
l: Move right -
0: Move to the beginning of the line -
$: Move to the end of the line -
gg: Move to the beginning of the file -
G: Move to the end of the file -
Ctrl+d: Move half-page down -
Ctrl+u: Move half-page up
-
-
Editing
-
i: Enter insert mode before the cursor -
I: Enter insert mode at the beginning of the line -
a: Enter insert mode after the cursor -
A: Enter insert mode at the end of the line -
o: Open a new line below the current line and enter insert mode -
O: Open a new line above the current line and enter insert mode -
x: Delete the character under the cursor -
dd: Delete the current line -
yy: Yank (copy) the current line (use this in visual mode) -
p: Paste below the cursor -
P: Paste above the cursor
-
-
Searching and Replacing
-
/: Search for a pattern which will take you to its next occurrence -
?: Search for a pattern that will take you to its previous occurrence -
n: Repeat the last search in the same direction -
N: Repeat the last search in the opposite direction -
:%s/old/new/g: Replace all occurrences ofoldwithnewin the file
-
-
Exiting
-
Multiple Windows
-
:splitor:sp: Split the window horizontally -
:vsplitor:vsp: Split the window vertically -
Ctrl+w followed by h/j/k/l: Navigate between split windows
-
5.2. Mastering Nano
Getting started with Nano: The user-friendly text editor
Nano is a user-friendly text editor that is easy to use and is perfect for beginners. It is pre-installed on most Linux distributions.
To create a new file using Nano, use the following command:
nano
To start editing an existing file with Nano, use the following command:
nano filename
List of key bindings in Nano
Let’s study the most important key bindings in Nano. You’ll use the key bindings to perform various operations like saving, exiting, copying, pasting, and more.
Write to a file and save
Once you open Nano using the nano command, you can start writing text. To save the file, press Ctrl+O. You’ll be prompted to enter the file name. Press Enter to save the file.
Exit nano
You can exit Nano by pressing Ctrl+X. If you have unsaved changes, Nano will prompt you to save the changes before exiting.
Copying and pasting
To select a region, use ALT+A. A marker will show. Use arrows to select the text. Once selected, exit the marker with with ALT+^.
To copy the selected text, press Ctrl+K. To paste the copied text, press Ctrl+U.
Cutting and pasting
Select the region with ALT+A. Once selected, cut the text with Ctrl+K. To paste the cut text, press Ctrl+U.
Navigation
Use Alt \ to move to the beginning of the file.
Use Alt / to move to the end of the file.
Viewing line numbers
When you open a file with nano -l filename, you can view line numbers on the left side of the file.
Searching
You can search for a specific line number with ALt + G. Enter the line number to the prompt and press Enter.
You can also initiate search for a string with CTRL + W and press Enter. If you want to search backwards, you can press Alt+W after initiating the search with Ctrl+W.
Summary of keybindings in Nano
-
General
-
Ctrl+X: Exit Nano (prompting to save if changes are made) -
Ctrl+O: Save the file -
Ctrl+R: Read a file into the current file -
Ctrl+G: Display the help text
-
-
Editing
-
Ctrl+K: Cut the current line and store it in the cutbuffer -
Ctrl+U: Paste the contents of the cutbuffer into the current line -
Alt+6: Copy the current line and store it in the cutbuffer -
Ctrl+J: Justify the current paragraph
-
-
Navigation
-
Ctrl+A: Move to the beginning of the line -
Ctrl+E: Move to the end of the line -
Ctrl+C: Display the current line number and file information -
Ctrl+_(Ctrl+Shift+-): Go to a specific line (and optionally, column) number -
Ctrl+Y: Scroll up one page -
Ctrl+V: Scroll down one page
-
-
Search and Replace
-
Ctrl+W: Search for a string (thenEnterto search again) -
Alt+W: Repeat the last search but in the opposite direction -
Ctrl+\: Search and replace
-
-
Miscellaneous
-
Ctrl+T: Invoke the spell checker, if available -
Ctrl+D: Delete the character under the cursor (does not cut it) -
Ctrl+L: Refresh (redraw) the current screen -
Alt+U: Undo the last operation -
Alt+E: Redo the last undone operation
-
Part 6: Bash Scripting
6.1. Definition of Bash scripting
A bash script is a file containing a sequence of commands that are executed by the bash program line by line. It allows you to perform a series of actions, such as navigating to a specific directory, creating a folder, and launching a process using the command line.
By saving commands in a script, you can repeat the same sequence of steps multiple times and execute them by running the script.
6.2. Advantages of Bash Scripting
Bash scripting is a powerful and versatile tool for automating system administration tasks, managing system resources, and performing other routine tasks in Unix/Linux systems.
Some advantages of shell scripting are:
-
Automation: Shell scripts allow you to automate repetitive tasks and processes, saving time and reducing the risk of errors that can occur with manual execution.
-
Portability: Shell scripts can be run on various platforms and operating systems, including Unix, Linux, macOS, and even Windows through the use of emulators or virtual machines.
-
Flexibility: Shell scripts are highly customizable and can be easily modified to suit specific requirements. They can also be combined with other programming languages or utilities to create more powerful scripts.
-
Accessibility: Shell scripts are easy to write and don’t require any special tools or software. They can be edited using any text editor, and most operating systems have a built-in shell interpreter.
-
Integration: Shell scripts can be integrated with other tools and applications, such as databases, web servers, and cloud services, allowing for more complex automation and system management tasks.
-
Debugging: Shell scripts are easy to debug, and most shells have built-in debugging and error-reporting tools that can help identify and fix issues quickly.
6.3. Overview of Bash Shell and Command Line Interface
The terms “shell” and “bash” are often used interchangeably. But there is a subtle difference between the two.
The term “shell” refers to a program that provides a command-line interface for interacting with an operating system. Bash (Bourne-Again SHell) is one of the most commonly used Unix/Linux shells and is the default shell in many Linux distributions.
Till now, the commands that you have been entering were basically being entered in a “shell”.
Although Bash is a type of shell, there are other shells available as well, such as Korn shell (ksh), C shell (csh), and Z shell (zsh). Each shell has its own syntax and set of features, but they all share the common purpose of providing a command-line interface for interacting with the operating system.
You can determine your shell type using the ps command:
ps
# output:
PID TTY TIME CMD
20506 pts/0 00:00:00 bash <--- the shell type
20931 pts/0 00:00:00 ps
In summary, while “shell” is a broad term that refers to any program that provides a command-line interface, “Bash” is a specific type of shell that is widely used in Unix/Linux systems.
Note: In this section, we will be using the “bash” shell.
6.4. How to Create and Execute Bash scripts
Script naming conventions
By naming convention, bash scripts end with .sh. However, bash scripts can run perfectly fine without the sh extension.
Adding the Shebang
Bash scripts start with a shebang. Shebang is a combination of bash # and bang ! followed by the bash shell path. This is the first line of the script. Shebang tells the shell to execute it via bash shell. Shebang is simply an absolute path to the bash interpreter.
Below is an example of the shebang statement.
#!/bin/bash
You can find your bash shell path (which may vary from the above) using the command:
which bash
Creating your first bash script
Our first script prompts the user to enter a path. In return, its contents will be listed.
Create a file named run_all.sh using any editor of your choice.
vim run_all.sh
Add the following commands in your file and save it:
#!/bin/bash
echo "Today is " `date`
echo -e "\nenter the path to directory"
read the_path
echo -e "\n you path has the following files and folders: "
ls $the_path
Let’s take a deeper look at the script line by line. I am displaying the same script again, but this time with line numbers.
1
2 echo "Today is " `date`
3
4 echo -e "\nenter the path to directory"
5 read the_path
6
7 echo -e "\n you path has the following files and folders: "
8 ls $the_path
-
Line #1: The shebang (
#!/bin/bash) points toward the bash shell path. -
Line #2: The
echocommand displays the current date and time on the terminal. Note that thedateis in backticks. -
Line #4: We want the user to enter a valid path.
-
Line #5: The
readcommand reads the input and stores it in the variablethe_path. -
line #8: The
lscommand takes the variable with the stored path and displays the current files and folders.
Executing the bash script
To make the script executable, assign execution rights to your user using this command:
chmod u+x run_all.sh
Here,
-
chmodmodifies the ownership of a file for the current user :u. -
+xadds the execution rights to the current user. This means that the user who is the owner can now run the script. -
run_all.shis the file we wish to run.
You can run the script using any of the mentioned methods:
-
sh run_all.sh -
bash run_all.sh -
./run_all.sh
Let’s see it running in action 🚀
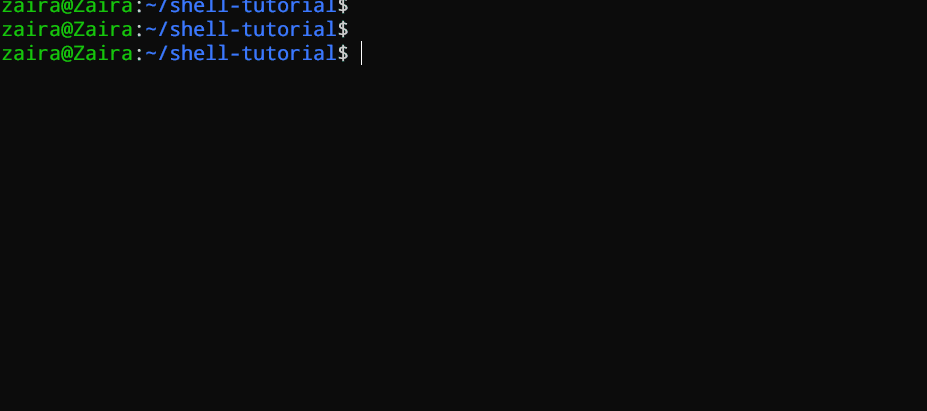
6.5. Bash Scripting Basics
Comments start with a # in bash scripting. This means that any line that begins with a # is a comment and will be ignored by the interpreter.
Comments are very helpful in documenting the code, and it is a good practice to add them to help others understand the code.
These are examples of comments:
Variables and data types in Bash
Variables let you store data. You can use variables to read, access, and manipulate data throughout your script.
There are no data types in Bash. In Bash, a variable is capable of storing numeric values, individual characters, or strings of characters.
In Bash, you can use and set the variable values in the following ways:
- Assign the value directly:
country=Netherlands
2. Assign the value based on the output obtained from a program or command, using command substitution. Note that $ is required to access an existing variable’s value.
same_country=$country
This assigns the value of country to the new variable same_country.
To access the variable value, append $ to the variable name.
country=Netherlands
echo $country
Netherlands
new_country=$country
echo $new_country
Netherlands
Above, you can see an example of assigning and printing variable values.
Variable naming conventions
In Bash scripting, the following are the variable naming conventions:
-
Variable names should start with a letter or an underscore (
_). -
Variable names can contain letters, numbers, and underscores (
_). -
Variable names are case-sensitive.
-
Variable names should not contain spaces or special characters.
-
Use descriptive names that reflect the purpose of the variable.
-
Avoid using reserved keywords, such as
if,then,else,fi, and so on as variable names.
Here are some examples of valid variable names in Bash:
name
count
_var
myVar
MY_VAR
And here are some examples of invalid variable names:
2ndvar (variable name starts with a number)
my var (variable name contains a space)
my-var (variable name contains a hyphen)
Following these naming conventions helps make Bash scripts more readable and easier to maintain.
Input and output in Bash scripts
Gathering input
In this section, we’ll discuss some methods to provide input to our scripts.
- Reading the user input and storing it in a variable
We can read the user input using the read command.
#!/bin/bash
echo "What's your name?"
read entered_name
echo -e "\nWelcome to bash tutorial" $entered_name
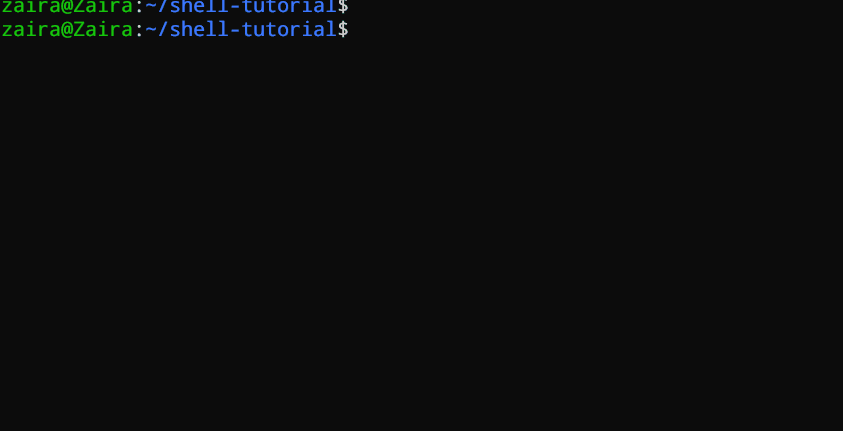
2. Reading from a file
This code reads each line from a file named input.txt and prints it to the terminal. We’ll study while loops later in this section.
while read line
do
echo $line
done < input.txt
3. Command line arguments
In a bash script or function, $1 denotes the initial argument passed, $2 denotes the second argument passed, and so forth.
This script takes a name as a command-line argument and prints a personalized greeting.
#!/bin/bash
echo "Hello, $1!"
We have supplied Zaira as our argument to the script.
Output:
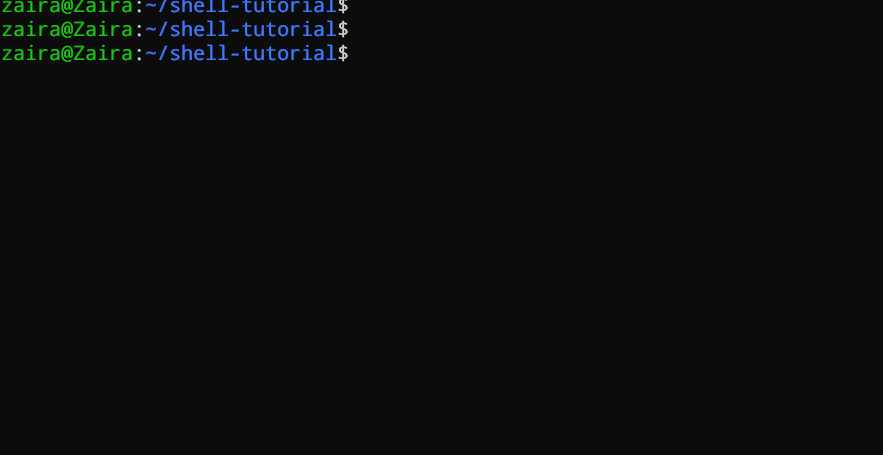
Displaying output
Here we’ll discuss some methods to receive output from the scripts.
- Printing to the terminal:
echo "Hello, World!"
This prints the text “Hello, World!” to the terminal.
2. Writing to a file:
echo "This is some text." > output.txt
This writes the text “This is some text.” to a file named output.txt. Note that the > operator overwrites a file if it already has some content.
3. Appending to a file:
echo "More text." >> output.txt
This appends the text “More text.” to the end of the file output.txt.
4. Redirecting output:
ls > files.txt
This lists the files in the current directory and writes the output to a file named files.txt. You can redirect output of any command to a file this way.
You’ll learn about output redirection in detail in section 8.5.
Conditional statements (if/else)
Expressions that produce a boolean result, either true or false, are called conditions. There are several ways to evaluate conditions, including if, if-else, if-elif-else, and nested conditionals.
Syntax:
if [[ condition ]];
then
statement
elif [[ condition ]]; then
statement
else
do this by default
fi
Syntax of bash conditional statements
We can use logical operators such as AND -a and OR -o to make comparisons that have more significance.
if [ $a -gt 60 -a $b -lt 100 ]
This statement checks if both conditions are true: a is greater than 60 AND b is less than 100.
Let’s see an example of a Bash script that uses if, if-else, and if-elif-else statements to determine if a user-inputted number is positive, negative, or zero:
#!/bin/bash
echo "Please enter a number: "
read num
if [ $num -gt 0 ]; then
echo "$num is positive"
elif [ $num -lt 0 ]; then
echo "$num is negative"
else
echo "$num is zero"
fi
The script first prompts the user to enter a number. Then, it uses an if statement to check if the number is greater than 0. If it is, the script outputs that the number is positive. If the number is not greater than 0, the script moves on to the next statement, which is an if-elif statement.
Here, the script checks if the number is less than 0. If it is, the script outputs that the number is negative.
Finally, if the number is neither greater than 0 nor less than 0, the script uses an else statement to output that the number is zero.
Seeing it in action 🚀
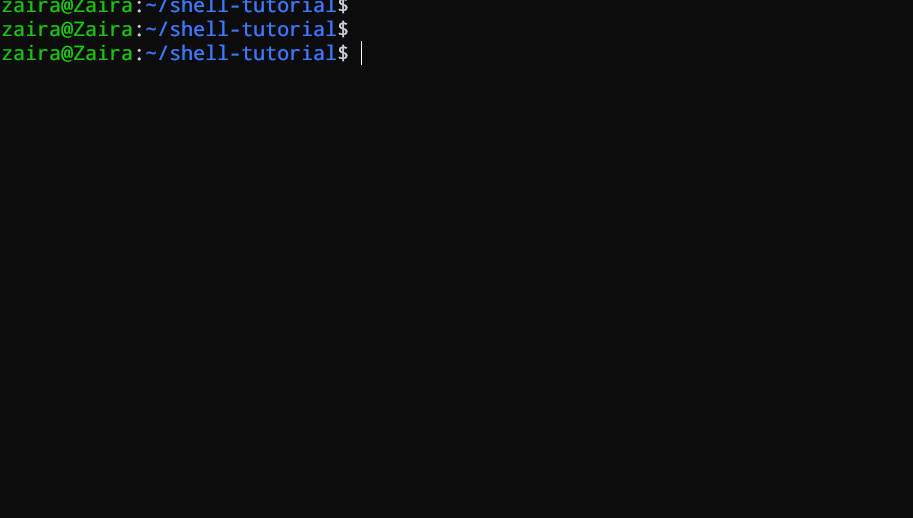
Looping and branching in Bash
While loop
While loops check for a condition and loop until the condition remains true. We need to provide a counter statement that increments the counter to control loop execution.
In the example below, (( i += 1 )) is the counter statement that increments the value of i. The loop will run exactly 10 times.
#!/bin/bash
i=1
while [[ $i -le 10 ]] ; do
echo "$i"
(( i += 1 ))
done

For loop
The for loop, just like the while loop, allows you to execute statements a specific number of times. Each loop differs in its syntax and usage.
In the example below, the loop will iterate 5 times.
#!/bin/bash
for i in 1..5
do
echo $i
done

Case statements
In Bash, case statements are used to compare a given value against a list of patterns and execute a block of code based on the first pattern that matches. The syntax for a case statement in Bash is as follows:
case expression in
pattern1)
;;
pattern2)
;;
pattern3)
;;
*)
;;
esac
Here, “expression” is the value that we want to compare, and “pattern1”, “pattern2”, “pattern3”, and so on are the patterns that we want to compare it against.
The double semicolon “;;” separates each block of code to execute for each pattern. The asterisk “*” represents the default case, which executes if none of the specified patterns match the expression.
Let’s see an example:
fruit="apple"
case $fruit in
"apple")
echo "This is a red fruit."
;;
"banana")
echo "This is a yellow fruit."
;;
"orange")
echo "This is an orange fruit."
;;
*)
echo "Unknown fruit."
;;
esac
In this example, since the value of fruit is apple, the first pattern matches, and the block of code that echoes This is a red fruit. is executed. If the value of fruit were instead banana, the second pattern would match and the block of code that echoes This is a yellow fruit. would execute, and so on.
If the value of fruit does not match any of the specified patterns, the default case is executed, which echoes Unknown fruit.
Part 7: Managing Software Packages in Linux
Linux comes with several built-in programs. But you might need to install new programs based on your needs. You might also need to upgrade the existing applications.
7.1. Packages and Package Management
What is a package?
A package is a collection of files that are bundled together. These files are essential for a particular program to run. These files contain the program’s executable files, libraries, and other resources.
In addition to the files required for the program to run, packages also contain installation scripts, which copy the files to where they are needed. A program may contain many files and dependencies. With packages, it is easier to manage all the files and dependencies at once.
What is the difference between source and binary?
Programmers write source code in a programming language. This source code is then compiled into machine code that the computer can understand. The compiled code is called binary code.
When you download a package, you can either get the source code or the binary code. The source code is the human-readable code that can be compiled into binary code. The binary code is the compiled code that the computer can understand.
Source packages can be used with any type of machine if the source code is compiled properly. Binary, on the other hand, is compiled code that is specific to a particular type of machine or architecture.
You can find the architecture of your machine using the uname -m command.
uname -m
x86_64
Package dependencies
Programs often share files. Instead of including these files in each package, a separate package can provide them for all programs.
To install a program that needs these files, you must also install the package containing them. This is called a package dependency. Specifying dependencies makes packages smaller and simpler by reducing duplicates.
When you install a program, its dependencies must also be installed. Most required dependencies are usually already installed, but a few extra ones might be needed. So, don’t be surprised if several other packages are installed along with your chosen package. These are the necessary dependencies.
Package managers
Linux offers a comprehensive package management system for installing, upgrading, configuring, and removing software.
With package management, you can get access to an organized base of thousands of software packages along with having the ability to resolve dependencies and check for software updates.
Packages can be managed using either command-line utilities that can be easily automated by system administrators, or through a graphical interface.
Software channels/repositories
⚠️ Package management is different for different distros. Here, we are using Ubuntu.
Installing software is a bit different in Linux as compared to Windows and Mac.
Linux uses repositories to store software packages. A repository is a collection of software packages that are available for installation via a package manager.
A package manager also stores an index of all of the packages available from a repo. Sometimes the index is rebuilt to ensure that it is up to date and to know which packages have been upgraded or added to the channel since it last checked.
The generic process of downloading software from a repo looks something like this:

If we talk specifically about Ubuntu,
-
Index is fetched using
apt update.(aptis explained in next section). -
Required files/ dependencies requested according to index using
apt install -
Packages and dependencies installed locally.
-
Update dependencies and packages when required using
apt updateandapt upgrade
On Debian-based distros, you can file the list of repos (repositories) in /etc/apt/sources.list.
7.2. Installing a Package via Command Line
The apt command is a powerful command-line tool, which works with Ubuntu’s “Advanced Packaging Tool (APT)”.
apt, along with the commands bundled with it, provides the means to install new software packages, upgrade existing software packages, update the package list index, and even upgrade the entire Ubuntu system.
To view the logs of the installation using apt, you can view the /var/log/dpkg.log file.
Following are the uses of the apt command:
Installing packages
For example, to install the htop package, you can use the following command:
sudo apt install htop
Updating the package list index
The package list index is a list of all the packages available in the repositories. To update the local package list index, you can use the following command:
sudo apt update
Upgrading the packages
Installed packages on your system can get updates containing bug fixes, security patches, and new features.
To upgrade the packages, you can use the following command:
sudo apt upgrade
Removing packages
To remove a package, like htop, you can use the following command:
sudo apt remove htop
7.3. Installing a Package via an Advanced Graphical Method – Synaptic
If you are not comfortable with the command line, you can use a GUI application to install packages. You can achieve the same results as the command line, but with a graphical interface.
Synaptic is a GUI package management application that helps in listing the installed packages, their status, pending updates, and so on. It offers custom filters to help you narrow down the search results.
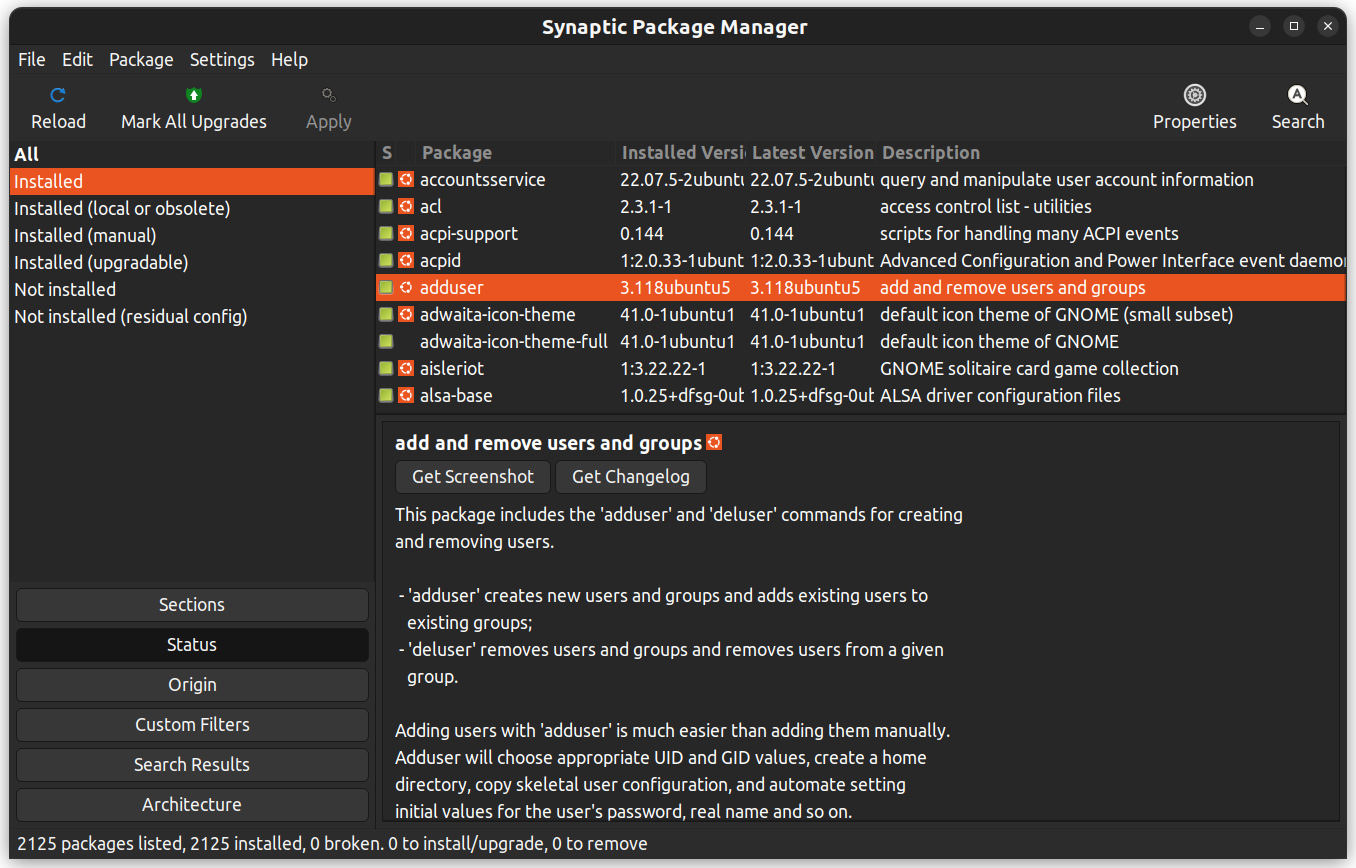
You can also right-click on a package and view further details like the dependencies, maintainer, size, and the installed files.
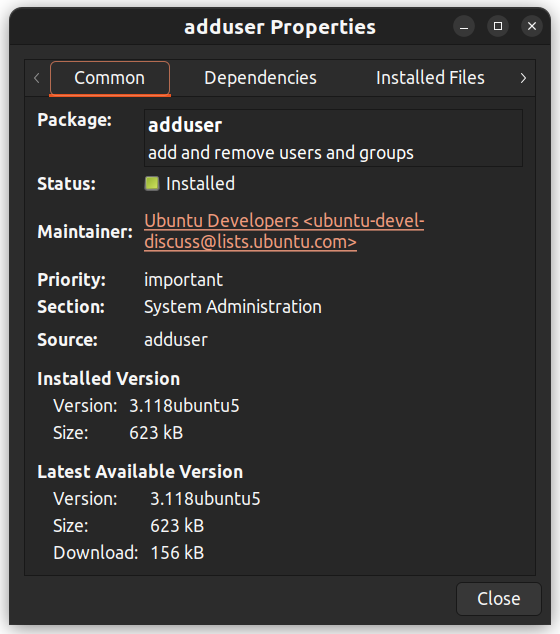
7.4. Installing downloaded packages from a website
You may want to install a package you have downloaded from a website, rather than from a software repository. These packages are called .deb files.
Using dpkg to install packages: dpkg is a command-line tool used to install packages. To install a package with dpkg, open the Terminal and type the following:
cd directory
sudo dpkg -i package_name.deb
Note: Replace “directory” with the directory where the package is stored and “package_name” with the filename of the package.
Alternatively, you can right-click, select “Open With Other Application,” and choose a GUI app of your choice.
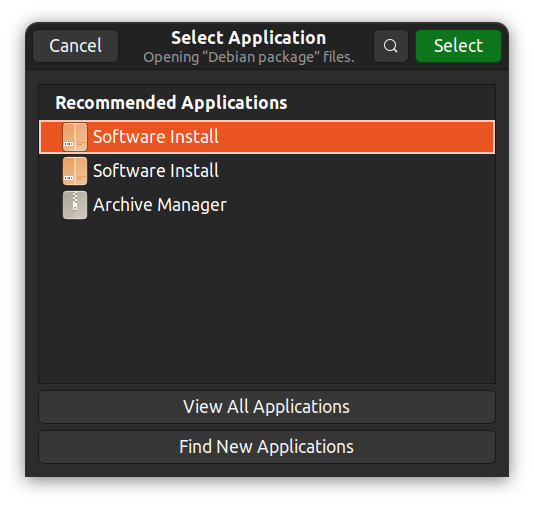
💡 Tip: In Ubuntu, you can see a list of installed packages with dpkg --list.
Part 8: Advanced Linux Topics
8.1. User Management
There can be multiple users with varying levels of access in a system. In Linux, the root user has the highest level of access and can perform any operation on the system. Regular users have limited access and can only perform operations they have been granted permission to do.
What is a user?
A user account provides separation between different people and programs that can run commands.
Humans identify users by a name, as names are easy to work with. But the system identifies users by a unique number called the user ID (UID).
When human users log in using the provided username, they have to use a password to authorize themselves.
User accounts form the foundations of system security. File ownership is also associated with user accounts and it enforces access control to the files. Every process has an associated user account that provides a layer of control for the admins.
There are three main types of user accounts:
-
Superuser: The superuser has complete access to the system. The name of the superuser is
root. It has aUIDof 0. -
System user: The system user has user accounts that are used to run system services. These accounts are used to run system services and are not meant for human interaction.
-
Regular user: Regular users are human users who have access to the system.
The id command displays the user ID and group ID of the current user.
id
uid=1000(john) gid=1000(john) groups=1000(john),4(adm),24(cdrom),27(sudo),30(dip)... output truncated
To view the basic information of another user, pass the username as an argument to the id command.
id username
To view user-related information for processes, use the ps command with the -u flag.
ps -u
USER PID %CPU %MEM VSZ RSS TTY STAT START TIME COMMAND
root 1 0.0 0.1 16968 3920 ? Ss 18:45 0:00 /sbin/init splash
root 2 0.0 0.0 0 0 ? S 18:45 0:00 [kthreadd]
By default, systems use the /etc/passwd file to store user information.
Here is a line from the /etc/passwd file:
root:x:0:0:root:/root:/bin/bash
The /etc/passwd file contains the following information about each user:
-
Username:
root– The username of the user account. -
Password:
x– The password in encrypted format for the user account that is stored in the/etc/shadowfile for security reasons. -
User ID (UID):
0– The unique numerical identifier for the user account. -
Group ID (GID):
0– The primary group identifier for the user account. -
User Info:
root– The real name for the user account. -
Home directory:
/root– The home directory for the user account. -
Shell:
/bin/bash– The default shell for the user account. A system user might use/sbin/nologinif interactive logins are not allowed for that user.
What is a group?
A group is a collection of user accounts that share access and resources. Groups have group names to identify them. The system identifies groups by a unique number called the group ID (GID).
By default, the information about groups is stored in the /etc/group file.
Here is an entry from the /etc/group file:
adm:x:4:syslog,john
Here is the breakdown of the fields in the given entry:
-
Group name:
adm– The name of the group. -
Password:
x– The password for the group is stored in the/etc/gshadowfile for security reasons. The password is optional and appears empty if not set. -
Group ID (GID):
4– The unique numerical identifier for the group. -
Group members:
syslog,john– The list of usernames that are members of the group. In this case, the groupadmhas two members:syslogandjohn.
In this specific entry, the group name is adm, the group ID is 4, and the group has two members: syslog and john. The password field is typically set to x to indicate that the group password is stored in the /etc/gshadow file.
The groups are further divided into ‘primary’ and ‘supplementary’ groups.
-
Primary Group: Each user is assigned one primary group by default. This group usually has the same name as the user and is created when the user account is made. Files and directories created by the user are typically owned by this primary group.
-
Supplementary Groups: These are extra groups a user can belong to in addition to their primary group. Users can be members of multiple supplementary groups. These groups let a user have permissions for resources shared among those groups. They help provide access to shared resources without affecting the system’s file permissions and keeping the security intact. While a user must belong to one primary group, belonging to supplementary groups is optional.
Access control: finding and understanding file permission
File ownership can be viewed using the ls -l command. The first column in the output of the ls -l command shows the permissions of the file. Other columns show the owner of the file and the group that the file belongs to.

Let’s have a closer look into the mode column:
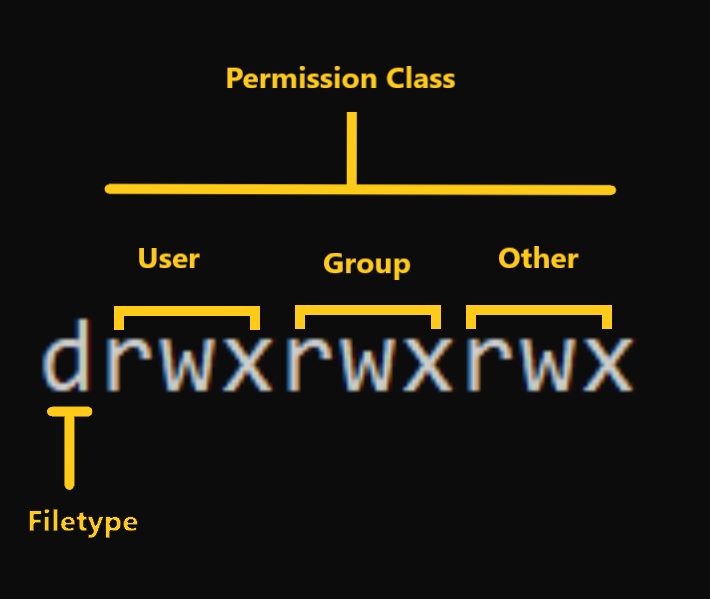
Mode defines two things:
-
File type: File type defines the type of the file. For regular files that contain simple data it is blank
-. For other special file types the symbol is different. For a directory which is a special file, it isd. Special files are treated differently by the OS. -
Permission classes: The next set of characters define the permissions for user, group, and others respectively.
– User: This is the owner of a file and owner of the file belongs to this class.
– Group: The members of the file’s group belong to this class
– Other: Any users that are not part of the user or group classes belong to this class.
💡Tip: Directory ownership can be viewed using the ls -ld command.
How to Read Symbolic Permissions or the rwx permissions
The rwx representation is known as the Symbolic representation of permissions. In the set of permissions,
-
rstands for read. It is indicated in the first character of the triad. -
wstands for write. It is indicated in the second character of the triad. -
xstands for execution. It is indicated in the third character of the triad.
Read:
For regular files, read permissions allow the file to be opened and read only. Users can’t modify the file.
Similarly for directories, read permissions allow the listing of directory content without any modification in the directory.
Write:
When files have write permissions, the user can modify (edit, delete) the file and save it.
For folders, write permissions enable a user to modify its contents (create, delete, and rename the files inside it), and modify the contents of files that the user has write permissions to.
Examples of permissions in Linux
Now that we know how to read permissions, let’s see some examples.
-
-rwx------: A file that is only accessible and executable by its owner.-rw-rw-r--: A file that is open to modification by its owner and group but not by others. -
drwxrwx---: A directory that can be modified by its owner and group.
Execute:
For files, execute permissions allows the user to run an executable script. For directories, the user can access them, and access details about files in the directory.
How to Change File Permissions and Ownership in Linux using chmod and chown
Now that we know the basics of ownerships and permissions, let’s see how we can modify permissions using the chmod command.
Syntax of chmod:
chmod permissions filename
Where,
-
permissionscan be read, write, execute or a combination of them. -
filenameis the name of the file for which the permissions need to change. This parameter can also be a list if files to change permissions in bulk.
We can change permissions using two modes:
-
Symbolic mode: this method uses symbols like
u,g,oto represent users, groups, and others. Permissions are represented asr, w, xfor read, write, and execute, respectively. You can modify permissions using +, – and =. -
Absolute mode: this method represents permissions as 3-digit octal numbers ranging from 0-7.
Now, let’s see them in detail.
How to Change Permissions using Symbolic Mode
The table below summarize the user representation:
| USER REPRESENTATION | DESCRIPTION |
| u | user/owner |
| g | group |
| o | other |
We can use mathematical operators to add, remove, and assign permissions. The table below shows the summary:
| OPERATOR | DESCRIPTION |
| + | Adds a permission to a file or directory |
| – | Removes the permission |
| \= | Sets the permission if not present before. Also overrides the permissions if set earlier. |
Example:
Suppose I have a script and I want to make it executable for the owner of the file zaira.
Current file permissions are as follows:

Let’s split the permissions like this:
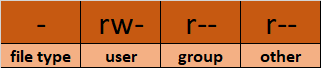
To add execution rights (x) to owner (u) using symbolic mode, we can use the command below:
chmod u+x mymotd.sh
Output:
Now, we can see that the execution permissions have been added for owner zaira.
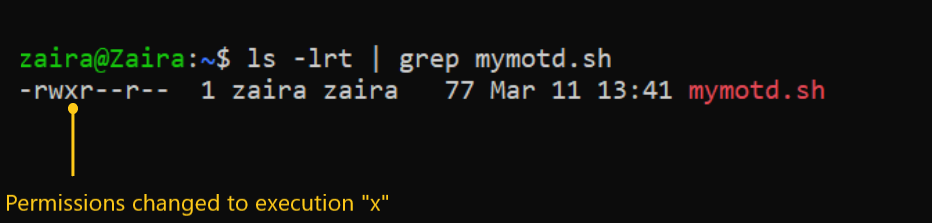
Additional examples for changing permissions via symbolic method:
-
Removing
readandwritepermission forgroupandothers:chmod go-rw. -
Removing
readpermissions forothers:chmod o-r. -
Assigning
writepermission togroupand overriding existing permission:chmod g=w.
How to Change Permissions using Absolute Mode
Absolute mode uses numbers to represent permissions and mathematical operators to modify them.
The below table shows how we can assign relevant permissions:
| PERMISSION | PROVIDE PERMISSION |
| read | add 4 |
| write | add 2 |
| execute | add 1 |
Permissions can be revoked using subtraction. The below table shows how you can remove relevant permissions.
| PERMISSION | REVOKE PERMISSION |
| read | subtract 4 |
| write | subtract 2 |
| execute | subtract 1 |
Example:
- Set
read(add 4) foruser,read(add 4) andexecute(add 1) for group, and onlyexecute(add 1) for others.
chmod 451 file-name
This is how we performed the calculation:
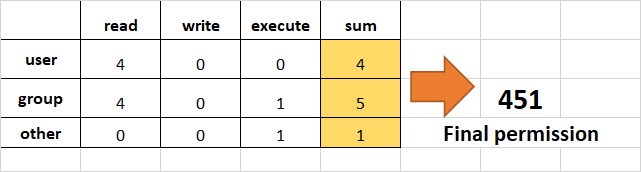
Note that this is the same as r--r-x--x.
- Remove
executionrights fromotherandgroup.
To remove execution from other and group, subtract 1 from the execute part of last 2 octets.
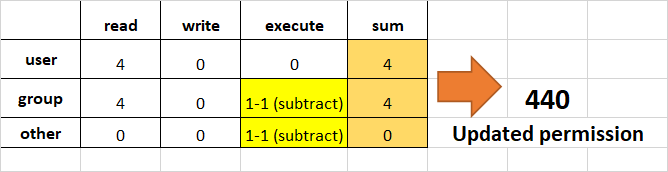
- Assign
read,writeandexecutetouser,readandexecutetogroupand onlyreadto others.
This would be the same as rwxr-xr--.
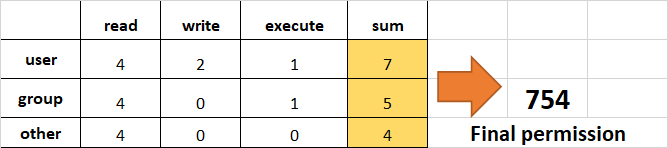
How to Change Ownership using the chown Command
Next, we will learn how to change the ownership of a file. You can change the ownership of a file or folder using the chown command. In some cases, changing ownership requires sudo permissions.
Syntax of chown:
chown user filename
How to change user ownership with chown
Let’s transfer the ownership from user zaira to user news.
chown news mymotd.sh
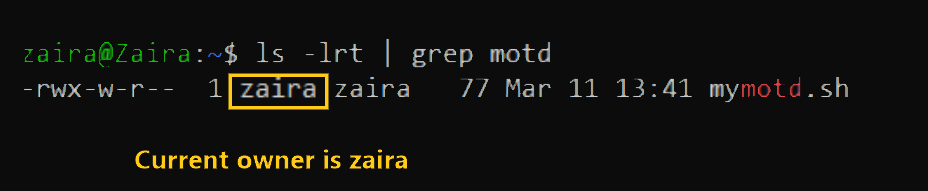
Command to change ownership: sudo chown news mymotd.sh.
Output:

How to change user and group ownership simultaneously
We can also use chown to change user and group simultaneously.
chown user:group filename
How to change directory ownership
You can change ownership recursively for contents in a directory. The example below changes the ownership of the /opt/script folder to allow user admin.
chown -R admin /opt/script
How to change group ownership
In case we only need to change the group owner, we can use chown by preceding the group name by a colon :
chown :admins /opt/script
How to switch between users
You can switch between users using the su command.
[user01@host ~]$ su user02
Password:
[user02@host ~]$
How to gain superuser access
The superuser or the root user has the highest level of access on a Linux system. The root user can perform any operation on the system. The root user can access all files and directories, install and remove software, and modify or override system configurations.
With great power comes great responsibility. If the root user is compromised, someone can gain complete control over the system. It is advised to use the root user account only when necessary.
If you omit the username, the su command switches to the root user account by default.
[user01@host ~]$ su
Password:
[root@host ~]
Another variation of the su command is su -. The su command switches to the root user account but does not change the environment variables. The su - command switches to the root user account and changes the environment variables to those of the target user.
Running commands with sudo
To run commands as the root user without switching to the root user account, you can use the sudo command. The sudo command allows you to run commands with elevated privileges.
Running commands with sudo is a safer option rather than running the commands as the root user. This is because, only a specific set of users can be granted permission to run commands with sudo. This is defined in the /etc/sudoers file.
Also, sudo logs all commands that are run with it, providing an audit trail of who ran which commands and when.
In Ubuntu, you can find the audit logs here:
cat /var/log/auth.log | grep sudo
For a user that does not have access to sudo, it gets flagged in logs and prompts a message like this:
user01 is not in the sudoers file. This incident will be reported.
Managing local user accounts
Creating users from the command line
The command used to add a new user is:
sudo useradd username
This command sets up a user’s home directory and creates a private group designated by the user’s username. Currently, the account lacks a valid password, preventing the user from logging in until a password is created.
Modifying existing users
The usermod command is used to modify existing users. Here are some of the common options used with the usermod command:
Here are some examples of the usermod command in Linux:
-
Change a user’s login name:
sudo usermod -l newusername oldusername -
Change a user’s home directory:
sudo usermod -d /new/home/directory -m username -
Add a user to a supplementary group:
sudo usermod -aG groupname username -
Change a user’s shell:
sudo usermod -s /bin/bash username -
Lock a user’s account:
sudo usermod -L username -
Unlock a user’s account:
sudo usermod -U username -
Set an expiration date for a user account:
sudo usermod -e YYYY-MM-DD username -
Change a user’s user ID (UID):
sudo usermod -u newUID username -
Change a user’s primary group:
sudo usermod -g newgroup username -
Remove a user from a supplementary group:
sudo gpasswd -d username groupname
Deleting users
The userdel command is used to delete a user account and related files from the system.
-
sudo userdel username: removes the user’s details from/etc/passwdbut keeps the user’s home directory. -
The
sudo userdel -r usernamecommand removes the user’s details from/etc/passwdand also deletes the user’s home directory.
Changing user passwords
The passwd command is used to change a user’s password.
sudo passwd username: sets the initial password or changes the existing password of username. It is also used to change the password of the currently logged in user.
8.2 Connecting to Remote Servers via SSH
Accessing remote servers is one of the essential tasks for system administrators. You can connect to different servers or access databases through your local machine and execute commands, all using SSH.
What is the SSH protocol?
SSH stands for Secure Shell. It is a cryptographic network protocol that allows secure communication between two systems.
The default port for SSH is 22.
The two participants while communicating via SSH are:
Connection to a server follows these steps:
-
Initiate Connection: The client sends a connection request to the server.
-
Exchange of Keys: The server sends its public key to the client. Both agree on the encryption methods to use.
-
Session Key Generation: The client and server use the Diffie-Hellman key exchange to create a shared session key.
-
Client Authentication: The client logs in to the server using a password, private key, or another method.
-
Secure Communication: After authentication, the client and server communicate securely with encryption.
How to connect to a remote server using SSH?
The ssh command is a built-in utility in Linux and also the default one. It makes accessing servers quite easy and secure.
Here, we are talking about how the client would make a connection to the server.
Prior to connecting to a server, you need to have the following information:
-
The IP address or the domain name of the server.
-
The username and password of the server.
-
The port number that you have access to in the server.
The basic syntax of the ssh command is:
ssh username@server_ip
For example, if your username is john and the server IP is 192.168.1.10, the command would be:
ssh john@192.168.1.10
After that, you’ll be prompted to enter the secret password. Your screen will look similar to this:
john@192.168.1.10's password:
Welcome to Ubuntu 20.04.2 LTS (GNU/Linux 5.4.0-70-generic x86_64)
* Documentation: https://help.ubuntu.com
* Management: https://landscape.canonical.com
* Support: https://ubuntu.com/advantage
System information as of Fri Jun 5 10:17:32 UTC 2024
System load: 0.08 Processes: 122
Usage of /: 12.3% of 19.56GB Users logged in: 1
Memory usage: 53% IP address for eth0: 192.168.1.10
Swap usage: 0%
Last login: Fri Jun 5 09:34:56 2024 from 192.168.1.2
john@hostname:~$ # start entering commands
Now you can execute the relevant commands on the server 192.168.1.10.
⚠️ The default port for ssh is 22 but it is also vulnerable, as hackers will likely attempt here first. Your server can expose another port and share the access with you. To connect to a different port, use the -p flag.
ssh -p port_number username@server_ip
8.3. Advanced Log Parsing and Analysis
Log files, when configured, are generated by your system for a variety of useful reasons. They can be used to track system events, monitor system performance, and troubleshoot issues. They are specifically useful for system administrators where they can track application errors, network events, and user activity.
Here is an example of a log file:
2024-04-25 09:00:00 INFO Startup: Application starting
2024-04-25 09:01:00 INFO Config: Configuration loaded successfully
2024-04-25 09:02:00 DEBUG Database: Database connection established
2024-04-25 09:03:00 INFO User: New user registered (UserID: 1001)
2024-04-25 09:04:00 WARN Security: Attempted login with incorrect credentials (UserID: 1001)
2024-04-25 09:05:00 ERROR Network: Network timeout on request (ReqID: 456)
2024-04-25 09:06:00 INFO Email: Notification email sent (UserID: 1001)
2024-04-25 09:07:00 DEBUG API: API call with response time over threshold (Duration: 350ms)
2024-04-25 09:08:00 INFO Session: User session ended (UserID: 1001)
2024-04-25 09:09:00 INFO Shutdown: Application shutdown initiated
A log file usually contains the following columns:
-
Timestamp: The date and time when the event occurred.
-
Log Level: The severity of the event (INFO, DEBUG, WARN, ERROR).
-
Component: The component of the system that generated the event (Startup, Config, Database, User, Security, Network, Email, API, Session, Shutdown).
-
Message: A description of the event that occurred.
-
Additional Information: Additional information related to the event.
In real-time systems, log files tend to be thousands of lines long and are generated every second. They can be very wordy depending on the configuration. Every column in a log file is a piece of information that can be used to track down issues. This makes log files difficult to read and understand manually.
This is where log parsing comes in. Log parsing is the process of extracting useful information from log files. It involves breaking down the log files into smaller, more manageable pieces, and extracting the relevant information.
The filtered information can also be useful for creating alerts, reports, and dashboards.
In this section, you will explore some techniques for parsing log files in Linux.
Grep is a built-in bash utility. It stands for “global regular expression print”. Grep is used to match strings in files.
Here are some common uses of grep:
-
Search for a specific string in a file:
grep "search_string" filenameThis command searches for “search_string” in the file named
filename. -
Search recursively in directories:
grep -r "search_string" /path/to/directoryThis command searches for “
search_string"in all files within the specified directory and its subdirectories. -
Ignore case while searching:
grep -i "search_string" filenameThis command performs a case-insensitive search for “search_string” in the file named
filename. -
Display line numbers with matching lines:
grep -n "search_string" filenameThis command shows the line numbers along with the matching lines in the file named
filename. -
Count the number of matching lines:
grep -c "search_string" filenameThis command counts the number of lines that contain “search_string” in the file named
filename. -
Invert match to display lines that do not match:
grep -v "search_string" filenameThis command displays all lines that do not contain “search_string” in the file named
filename. -
Search for a whole word:
grep -w "word" filenameThis command searches for the whole word “word” in the file named
filename. -
Use extended regular expressions:
grep -E "pattern" filenameThis command allows the use of extended regular expressions for more complex pattern matching in the file named
filename.
💡 Tip: If there are multiple files in a folder, you can use the below command to find the list of files containing the desired strings.
grep -l "String to Match" /path/to/directory
sed stands for “stream editor”. It processes data stream-wise, meaning it reads data one line at a time. sed allows you to search for patterns and perform actions on the lines that match those patterns.
Basic syntax of sed:
The basic syntax of sed is as follows:
sed [options] 'command' file_name
Here, command is used to perform operations like substitution, deletion, insertion, and so on, on the text data. The filename is the name of the file you want to process.
sed usage:
1. Substitution:
The s flag is used to replace text. The old-text is replaced with new-text:
sed 's/old-text/new-text/' filename
For example, to change all instances of “error” to “warning” in the log file system.log:
sed 's/error/warning/' system.log
2. Printing lines containing a specific pattern:
Using sed to filter and display lines that match a specific pattern:
sed -n '/pattern/p' filename
For instance, to find all lines containing “ERROR”:
sed -n '/ERROR/p' system.log
3. Deleting lines containing a specific pattern:
You can delete lines from the output that match a specific pattern:
sed '/pattern/d' filename
For example, to remove all lines containing “DEBUG”:
sed '/DEBUG/d' system.log
4. Extracting specific fields from a log line:
You can use regular expressions to extract parts of lines. Suppose each log line starts with a date in the format “YYYY-MM-DD”. You could extract just the date from each line:
sed -n 's/^\([0-9]\4\-[0-9]\2\-[0-9]\2\\).*/\1/p' system.log
Text parsing with awk
awk has the ability to easily split each line into fields. It’s well-suited for processing structured text like log files.
Basic syntax of awk
The basic syntax of awk is:
awk 'pattern action ' file_name
Here, pattern is a condition that must be met for the action to be performed. If the pattern is omitted, the action is performed on every line.
In the coming examples, you’ll use this log file as an example:
2024-04-25 09:00:00 INFO Startup: Application starting
2024-04-25 09:01:00 INFO Config: Configuration loaded successfully
2024-04-25 09:02:00 INFO Database: Database connection established
2024-04-25 09:03:00 INFO User: New user registered (UserID: 1001)
2024-04-25 09:04:00 INFO Security: Attempted login with incorrect credentials (UserID: 1001)
2024-04-25 09:05:00 INFO Network: Network timeout on request (ReqID: 456)
2024-04-25 09:06:00 INFO Email: Notification email sent (UserID: 1001)
2024-04-25 09:07:00 INFO API: API call with response time over threshold (Duration: 350ms)
2024-04-25 09:08:00 INFO Session: User session ended (UserID: 1001)
2024-04-25 09:09:00 INFO Shutdown: Application shutdown initiated
INFO
- Accessing columns using
awk
The fields in awk (separated by spaces by default) can be accessed using $1, $2, $3, and so on.
zaira@zaira-ThinkPad:~$ awk ' print $1 ' sample.log
2024-04-25
2024-04-25
2024-04-25
2024-04-25
2024-04-25
2024-04-25
2024-04-25
2024-04-25
2024-04-25
2024-04-25
zaira@zaira-ThinkPad:~$ awk ' print $2 ' sample.log
09:00:00
09:01:00
09:02:00
09:03:00
09:04:00
09:05:00
09:06:00
09:07:00
09:08:00
09:09:00
- Print lines containing a specific pattern (for example, ERROR)
awk '/ERROR/ print $0 ' logfile.log
2024-04-25 09:05:00 ERROR Network: Network timeout on request (ReqID: 456)
This prints all lines that contain “ERROR”.
- Extract the first field (Date and Time)
awk ' print $1, $2 ' logfile.log
2024-04-25 09:00:00
2024-04-25 09:01:00
2024-04-25 09:02:00
2024-04-25 09:03:00
2024-04-25 09:04:00
2024-04-25 09:05:00
2024-04-25 09:06:00
2024-04-25 09:07:00
2024-04-25 09:08:007
2024-04-25 09:09:00
This will extract the first two fields from each line, which in this case would be the date and time.
- Summarize occurrences of each log level
awk ' count[$3]++ END for (level in count) print level, count[level] ' logfile.log
1
WARN 1
ERROR 1
DEBUG 2
INFO 6
The output will be a summary of the number of occurrences of each log level.
- Filter out specific fields (for example, where the 3rd field is INFO)
awk ' $3="INFO"; print ' sample.log
2024-04-25 09:00:00 INFO Startup: Application starting
2024-04-25 09:01:00 INFO Config: Configuration loaded successfully
2024-04-25 09:02:00 INFO Database: Database connection established
2024-04-25 09:03:00 INFO User: New user registered (UserID: 1001)
2024-04-25 09:04:00 INFO Security: Attempted login with incorrect credentials (UserID: 1001)
2024-04-25 09:05:00 INFO Network: Network timeout on request (ReqID: 456)
2024-04-25 09:06:00 INFO Email: Notification email sent (UserID: 1001)
2024-04-25 09:07:00 INFO API: API call with response time over threshold (Duration: 350ms)
2024-04-25 09:08:00 INFO Session: User session ended (UserID: 1001)
2024-04-25 09:09:00 INFO Shutdown: Application shutdown initiated
INFO
This command will extract all lines where the 3rd field is “INFO”.
💡 Tip: The default separator in awk is a space. If your log file uses a different separator, you can specify it using the -F option. For example, if your log file uses a colon as a separator, you can use awk -F: ' print $1 ' logfile.log to extract the first field.
Parsing log files with cut
The cut command is a simple yet powerful command used to extract sections of text from each line of input. As log files are structured and each field is delimited by a specific character, such as a space, tab, or a custom delimiter, cut does a very good job of extracting those specific fields.
The basic syntax of the cut command is:
cut [options] [file]
Some commonly used options for the cut command:
-
-d: Specifies a delimiter used as the field separator. -
-f: Selects the fields to be displayed. -
-c: Specifies character positions.
For example, the command below would extract the first field (separated by a space) from each line of the log file:
cut -d ' ' -f 1 logfile.log
Examples of using cut for log parsing
Assume you have a log file structured as follows, where fields are space-separated:
2024-04-25 08:23:01 INFO 192.168.1.10 User logged in successfully.
2024-04-25 08:24:15 WARNING 192.168.1.10 Disk usage exceeds 90%.
2024-04-25 08:25:02 ERROR 10.0.0.5 Connection timed out.
...
cut can be used in the following ways:
- Extracting the time from each log entry:
cut -d ' ' -f 2 system.log
08:23:01
08:24:15
08:25:02
...
This command uses a space as a delimiter and selects the second field, which is the time component of each log entry.
- Extracting the IP addresses from the logs:
cut -d ' ' -f 4 system.log
192.168.1.10
192.168.1.10
10.0.0.5
This command extracts the fourth field, which is the IP address from each log entry.
- Extracting log levels (INFO, WARNING, ERROR):
cut -d ' ' -f 3 system.log
INFO
WARNING
ERROR
This extracts the third field which contains the log level.
- Combining
cutwith other commands:
The output of other commands can be piped to the cut command. Let’s say you want to filter logs before cutting. You can use grep to extract lines containing “ERROR” and then use cut to get specific information from those lines:
grep "ERROR" system.log | cut -d ' ' -f 1,2
2024-04-25 08:25:02
This command first filters lines that include “ERROR”, then extracts the date and time from these lines.
- Extracting multiple fields:
It is possible to extract multiple fields at once by specifying a range or a comma-separated list of fields:
cut -d ' ' -f 1,2,3 system.log`
2024-04-25 08:23:01 INFO
2024-04-25 08:24:15 WARNING
2024-04-25 08:25:02 ERROR
...
The above command extracts the first three fields from each log entry that are date, time, and log level.
Parsing log files with sort and uniq
Sorting and removing duplicates are common operations when working with log files. The sort and uniq commands are powerful commands used to sort and remove duplicates from the input, respectively.
Basic syntax of sort
The sort command organizes lines of text alphabetically or numerically.
sort [options] [file]
Some key options for the sort command:
-
-n: Sorts the file assuming the contents are numerical. -
-r: Reverses the order of sort. -
-k: Specifies a key or column number to sort on. -
-u: Sorts and removes duplicate lines.
The uniq command is used to filter or count and report repeated lines in a file.
The syntax of uniq is:
uniq [options] [input_file] [output_file]
Some key options for the uniq command are:
-
-c: Prefixes lines by the number of occurrences. -
-d: Only prints duplicate lines. -
-u: Only prints unique lines.
Examples of using sort and uniq together for log parsing
Let’s assume the following example log entries for these demonstrations:
2024-04-25 INFO User logged in successfully.
2024-04-25 WARNING Disk usage exceeds 90%.
2024-04-26 ERROR Connection timed out.
2024-04-25 INFO User logged in successfully.
2024-04-26 INFO Scheduled maintenance.
2024-04-26 ERROR Connection timed out.
- Sorting log entries by date:
sort system.log
2024-04-25 INFO User logged in successfully.
2024-04-25 INFO User logged in successfully.
2024-04-25 WARNING Disk usage exceeds 90%.
2024-04-26 ERROR Connection timed out.
2024-04-26 ERROR Connection timed out.
2024-04-26 INFO Scheduled maintenance.
This sorts the log entries alphabetically, which effectively sorts them by date if the date is the first field.
- Sorting and removing duplicates:
sort system.log | uniq
2024-04-25 INFO User logged in successfully.
2024-04-25 WARNING Disk usage exceeds 90%.
2024-04-26 ERROR Connection timed out.
2024-04-26 INFO Scheduled maintenance.
This command sorts the log file and pipes it to uniq, removing duplicate lines.
- Counting occurrences of each line:
sort system.log | uniq -c
2 2024-04-25 INFO User logged in successfully.
1 2024-04-25 WARNING Disk usage exceeds 90%.
2 2024-04-26 ERROR Connection timed out.
1 2024-04-26 INFO Scheduled maintenance.
Sorts the log entries and then counts each unique line. According to the output, the line '2024-04-25 INFO User logged in successfully.' appeared 2 times in the file.
- Identifying unique log entries:
sort system.log | uniq -u
2024-04-25 WARNING Disk usage exceeds 90%.
2024-04-26 INFO Scheduled maintenance.
This command shows lines that are unique.
- Sorting by log level:
sort -k2 system.log
2024-04-26 ERROR Connection timed out.
2024-04-26 ERROR Connection timed out.
2024-04-25 INFO User logged in successfully.
2024-04-25 INFO User logged in successfully.
2024-04-26 INFO Scheduled maintenance.
2024-04-25 WARNING Disk usage exceeds 90%.
Sorts the entries based on the second field, which is the log level.
8.4. Managing Linux Processes via Command Line
A process is a running instance of a program. A process consists of:
-
An address space of the allocated memory.
-
Process states.
-
Properties such as ownership, security attributes, and resource usage.
A process also has an environment that consists of:
-
Local and global variables
-
The current scheduling context
-
Allocated system resources, such as network ports or file descriptors.
When you run the ls -l command, the operating system creates a new process to execute the command. The process has an ID, a state, and runs until the command completes.
Understanding process creation and lifecycle
In Ubuntu, all processes originate from the initial system process called systemd, which is the first process started by the kernel during boot.
The systemd process has a process ID (PID) of 1 and is responsible for initializing the system, starting and managing other processes, and handling system services. All other processes on the system are descendants of systemd.
A parent process duplicates its own address space (fork) to create a new (child) process structure. Each new process is assigned a unique process ID (PID) for tracking and security purposes. The PID and the parent’s process ID (PPID) are part of the new process environment. Any process can create a child process.

Through the fork routine, a child process inherits security identities, previous and current file descriptors, port and resource privileges, environment variables, and program code. A child process may then execute its own program code.
Typically, a parent process sleeps while the child process runs, setting a request (wait) to be notified when the child completes.
Upon exiting, the child process has already closed or discarded its resources and environment. The only remaining resource, known as a zombie, is an entry in the process table. The parent, signaled awake when the child exits, cleans the process table of the child’s entry, thus freeing the last resource of the child process. The parent process then continues executing its own program code.
Understanding process states
Processes in Linux assume different states during their lifecycle. The state of a process indicates what the process is currently doing and how it is interacting with the system. The processes transition between states based on their execution status and the system’s scheduling algorithm.
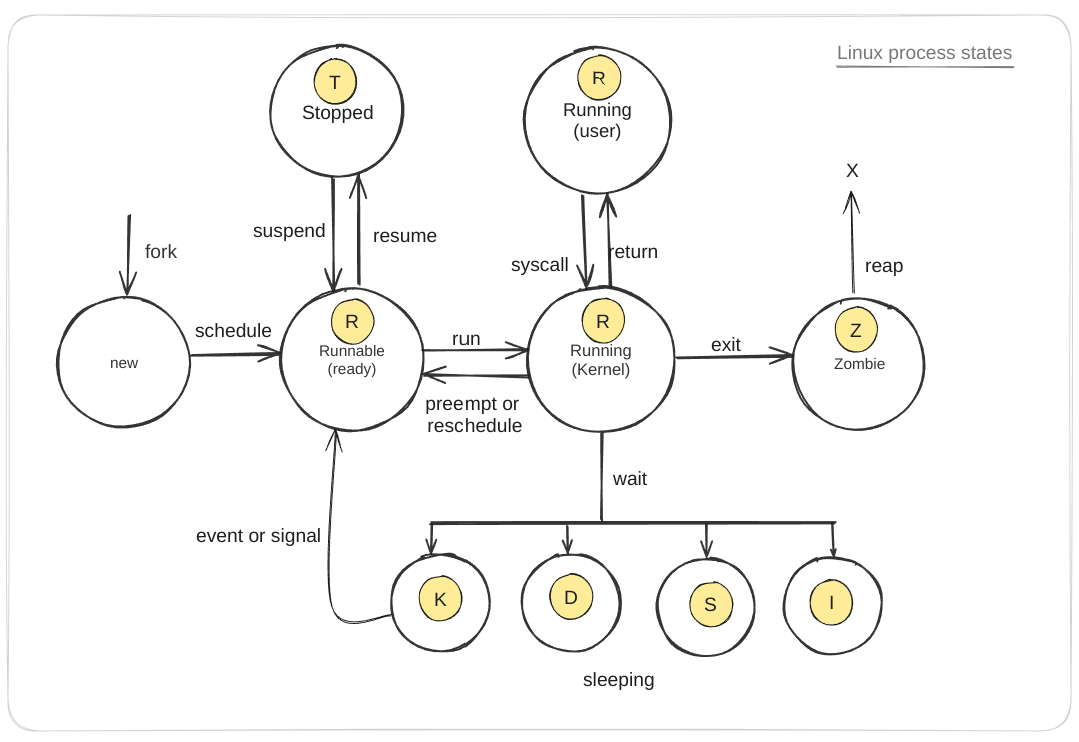
The processes in a Linux system can be in one of the following states:
| State | Description |
| (new) | Initial state when a process is created via a fork system call. |
| Runnable (ready) (R) | Process is ready to run and waiting to be scheduled on a CPU. |
| Running (user) (R) | Process is executing in user mode, running user applications. |
| Running (kernel) (R) | Process is executing in kernel mode, handling system calls or hardware interrupts. |
| Sleeping (S) | Process is waiting for an event (for example, I/O operation) to complete and can be easily awakened. |
| Sleeping (uninterruptible) (D) | Process is in an uninterruptible sleep state, waiting for a specific condition (usually I/O) to complete, and cannot be interrupted by signals. |
| Sleeping (disk sleep) (K) | Process is waiting for disk I/O operations to complete. |
| Sleeping (idle) (I) | Process is idle, not doing any work, and waiting for an event to occur. |
| Stopped (T) | Process execution has been stopped, typically by a signal, and can be resumed later. |
| Zombie (Z) | Process has completed execution but still has an entry in the process table, waiting for its parent to read its exit status. |
The processes transition between these states in the following ways:
| Transition | Description |
| Fork | Creates a new process from a parent process, transitioning from (new) to Runnable (ready) (R). |
| Schedule | Scheduler selects a runnable process, transitioning it to Running (user) or Running (kernel) state. |
| Run | Process transitions from Runnable (ready) (R) to Running (kernel) (R) when scheduled for execution. |
| Preempt or Reschedule | Process can be preempted or rescheduled, moving it back to Runnable (ready) (R) state. |
| Syscall | Process makes a system call, transitioning from Running (user) (R) to Running (kernel) (R). |
| Return | Process completes a system call and returns to Running (user) (R). |
| Wait | Process waits for an event, transitioning from Running (kernel) (R) to one of the Sleeping states (S, D, K, or I). |
| Event or Signal | Process is awakened by an event or signal, moving it from a Sleeping state back to Runnable (ready) (R). |
| Suspend | Process is suspended, transitioning from Running (kernel) or Runnable (ready) to Stopped (T). |
| Resume | Process is resumed, moving from Stopped (T) back to Runnable (ready) (R). |
| Exit | Process terminates, transitioning from Running (user) or Running (kernel) to Zombie (Z). |
| Reap | Parent process reads the exit status of the zombie process, removing it from the process table. |
How to view processes
You can use the ps command along with a combination of options to view processes on a Linux system. The ps command is used to display information about a selection of active processes. For example, ps aux displays all processes running on the system.
zaira@zaira:~$ ps aux
USER PID %CPU %MEM VSZ RSS TTY STAT START TIME COMMAND
root 1 0.0 0.0 168140 11352 ? Ss May21 0:18 /sbin/init splash
root 2 0.0 0.0 0 0 ? S May21 0:00 [kthreadd]
root 3 0.0 0.0 0 0 ? I< May21 0:00 [rcu_gp]
root 4 0.0 0.0 0 0 ? I< May21 0:00 [rcu_par_gp]
root 5 0.0 0.0 0 0 ? I< May21 0:00 [slub_flushwq]
root 6 0.0 0.0 0 0 ? I< May21 0:00 [netns]
root 11 0.0 0.0 0 0 ? I< May21 0:00 [mm_percpu_wq]
root 12 0.0 0.0 0 0 ? I May21 0:00 [rcu_tasks_kthread]
root 13 0.0 0.0 0 0 ? I May21 0:00 [rcu_tasks_rude_kthread]
*... output truncated ....*
The output above shows a snapshot of the currently running processes on the system. Each row represents a process with the following columns:
-
USER: The user who owns the process. -
PID: The process ID. -
%CPU: The CPU usage of the process. -
%MEM: The memory usage of the process. -
VSZ: The virtual memory size of the process. -
RSS: The resident set size, that is the non-swapped physical memory that a task has used. -
TTY: The controlling terminal of the process. A?indicates no controlling terminal. -
STAT: The process state.-
R: Running -
IorS: Interruptible sleep (waiting for an event to complete) -
D: Uninterruptible sleep (usually IO) -
T: Stopped (either by a job control signal or because it is being traced) -
Z: Zombie (terminated but not reaped by its parent) -
Ss: Session leader. This is a process that has started a session, and it is a leader of a group of processes and can control terminal signals. The firstSindicates the sleeping state, and the secondsindicates it is a session leader.
-
-
START: The starting time or date of the process. -
TIME: The cumulative CPU time. -
COMMAND: The command that started the process.
Background and foreground processes
In this section, you’ll learn how you can control jobs by running them in the background or foreground.
A job is a process that is started by a shell. When you run a command in the terminal, it is considered a job. A job can run in the foreground or the background.
To demonstrate control, you’ll first create 3 processes and then run them in the background. After that, you’ll list the processes and alternate them between the foreground and background. You’ll see how to put them to sleep or exit completely.
- Create Three Processes
Open a terminal and start three long-running processes. Use the sleep command, that keeps the process running for a specified number of seconds.
sleep 300 &
sleep 400 &
sleep 500 &
The & at the end of each command moves the process to the background.
- Display Background Jobs
Use the jobs command to display the list of background jobs.
jobs
The output should look something like this:
jobs
[1] Running sleep 300 &
[2]- Running sleep 400 &
[3]+ Running sleep 500 &
- Bring a Background Job to the Foreground
To bring a background job to the foreground, use the fg command followed by the job number. For example, to bring the first job (sleep 300) to the foreground:
fg %1
This will bring job 1 to the foreground.
- Move the Foreground Job Back to the Background
While the job is running in the foreground, you can suspend it and move it back to the background by pressing Ctrl+Z to suspend the job.
A suspended job will look like this:
zaira@zaira:~$ fg %1
sleep 300
^Z
[1]+ Stopped sleep 300
zaira@zaira:~$ jobs
[1]+ Stopped sleep 300
[2] Running sleep 400 &
[3]- Running sleep 500 &
Now use the bg command to resume the job with ID 1 in the background.
bg %1
- Display the jobs again
jobs
[1] Running sleep 300 &
[2]- Running sleep 400 &
[3]+ Running sleep 500 &
In this exercise, you:
-
Started three background processes using sleep commands.
-
Used jobs to display the list of background jobs.
-
Brought a job to the foreground with
fg %job_number. -
Suspended the job with
Ctrl+Zand moved it back to the background withbg %job_number. -
Used jobs again to verify the status of the background jobs.
Now you know how to control jobs.
Killing processes
It is possible to terminate an unresponsive or unwanted process using the kill command. The kill command sends a signal to a process ID, asking it to terminate.
A number of options are available with the kill command.
kill -l
1) SIGHUP 2) SIGINT 3) SIGQUIT 4) SIGILL 5) SIGTRAP
6) SIGABRT 7) SIGBUS 8) SIGFPE 9) SIGKILL 10) SIGUSR1
11) SIGSEGV 12) SIGUSR2 13) SIGPIPE 14) SIGALRM 15) SIGTERM
16) SIGSTKFLT 17) SIGCHLD 18) SIGCONT 19) SIGSTOP 20) SIGTSTP
21) SIGTTIN 22) SIGTTOU 23) SIGURG 24)
...terminated
Here are some examples of the kill command in Linux:
-
Kill a process by PID (Process ID):
kill 1234This command sends the default
SIGTERMsignal to the process with PID 1234, requesting it to terminate. -
Kill a process by name:
pkill process_nameThis command sends the default
SIGTERMsignal to all processes with the specified name. -
Forcefully kill a process:
kill -9 1234This command sends the
SIGKILLsignal to the process with PID 1234, forcefully terminating it. -
Send a specific signal to a process:
kill -s SIGSTOP 1234This command sends the
SIGSTOPsignal to the process with PID 1234, stopping it. -
Kill all processes owned by a specific user:
pkill -u usernameThis command sends the default
SIGTERMsignal to all processes owned by the specified user.
These examples demonstrate various ways to use the kill command to manage processes in a Linux environment.
Here is the information about the kill command options and signals in a tabular form: This table summarizes the most common kill command options and signals used in Linux for managing processes.
| Command / Option | Signal | Description |
kill <pid> |
SIGTERM |
Requests the process to terminate gracefully (default signal). |
kill -9 <pid> |
SIGKILL |
Forces the process to terminate immediately without cleanup. |
kill -SIGKILL <pid> |
SIGKILL |
Forces the process to terminate immediately without cleanup. |
kill -15 <pid> |
SIGTERM |
Explicitly sends the SIGTERM signal to request graceful termination. |
kill -SIGTERM <pid> |
SIGTERM |
Explicitly sends the SIGTERM signal to request graceful termination. |
kill -1 <pid> |
SIGHUP |
Traditionally means “hang up”; can be used to reload configuration files. |
kill -SIGHUP <pid> |
SIGHUP |
Traditionally means “hang up”; can be used to reload configuration files. |
kill -2 <pid> |
SIGINT |
Requests the process to terminate (same as pressing Ctrl+C in terminal). |
kill -SIGINT <pid> |
SIGINT |
Requests the process to terminate (same as pressing Ctrl+C in terminal). |
kill -3 <pid> |
SIGQUIT |
Causes the process to terminate and produce a core dump for debugging. |
kill -SIGQUIT <pid> |
SIGQUIT |
Causes the process to terminate and produce a core dump for debugging. |
kill -19 <pid> |
SIGSTOP |
Pauses the process. |
kill -SIGSTOP <pid> |
SIGSTOP |
Pauses the process. |
kill -18 <pid> |
SIGCONT |
Resumes a paused process. |
kill -SIGCONT <pid> |
SIGCONT |
Resumes a paused process. |
killall <name> |
Varies | Sends a signal to all processes with the given name. |
killall -9 <name> |
SIGKILL |
Force kills all processes with the given name. |
pkill <pattern> |
Varies | Sends a signal to processes based on a pattern match. |
pkill -9 <pattern> |
SIGKILL |
Force kills all processes matching the pattern. |
xkill |
SIGKILL |
Graphical utility that allows clicking on a window to kill the corresponding process. |
8.5. Standard Input and Output Streams in Linux
Reading an input and writing an output is an essential part of understanding the command line and shell scripting. In Linux, every process has three default streams:
-
Standard Input (
stdin): This stream is used for input, typically from the keyboard. When a program reads fromstdin, it receives data entered by the user or redirected from a file. A file descriptor is a unique identifier that the operating system assigns to an open file in order to keep track of open files.The file descriptor for
stdinis0. -
Standard Output (
stdout): This is the default output stream where a process writes its output. By default, the standard output is the terminal. The output can also be redirected to a file or another program. The file descriptor forstdoutis1. -
Standard Error (
stderr): This is the default error stream where a process writes its error messages. By default, the standard error is the terminal, allowing error messages to be seen even ifstdoutis redirected. The file descriptor forstderris2.
Redirection and Pipelines
Redirection: You can redirect the error and output streams to files or other commands. For example:
ls > output.txt
ls non_existent_directory 2> error.txt
ls non_existent_directory > all_output.txt 2>&1
In the last command,
-
ls non_existent_directory: lists the contents of a directory named non_existent_directory. Since this directory does not exist,lswill generate an error message. -
> all_output.txt: The>operator redirects the standard output (stdout) of thelscommand to the fileall_output.txt. If the file does not exist, it will be created. If it does exist, its contents will be overwritten. -
2>&1:: Here,2represents the file descriptor for standard error (stderr).&1represents the file descriptor for standard output (stdout). The&character is used to specify that1is not the file name but a file descriptor.
So, 2>&1 means “redirect stderr (2) to wherever stdout (1) is currently going,” which in this case is the file all_output.txt. Therefore, both the output (if there were any) and the error message from ls will be written to all_output.txt.
Pipelines:
You can use pipes (|) to pass the output of one command as the input to another:
ls | grep image
image-10.png
image-11.png
image-12.png
image-13.png
... Output truncated ...
8.6 Automation in Linux – Automate Tasks with Cron Jobs
Cron is a powerful utility for job scheduling that is available in Unix-like operating systems. By configuring cron, you can set up automated jobs to run on a daily, weekly, monthly, or other specific time basis. The automation capabilities provided by cron play a crucial role in Linux system administration.
The crond daemon (a type of computer program that runs in the background) enables cron functionality. The cron reads the crontab (cron tables) for running predefined scripts.
By using a specific syntax, you can configure a cron job to schedule scripts or other commands to run automatically.
What are cron jobs in Linux?
Any task that you schedule through crons is called a cron job.
Now, let’s see how cron jobs work.
How to control access to crons
In order to use cron jobs, an admin needs to allow cron jobs to be added for users in the /etc/cron.allow file.
If you get a prompt like this, it means you don’t have permission to use cron.
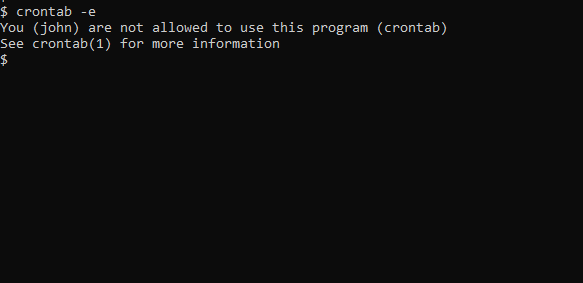
To allow John to use crons, include his name in /etc/cron.allow. Create the file if it doesn’t exist. This will allow John to create and edit cron jobs.
![]()
Users can also be denied access to cron job access by entering their usernames in the file /etc/cron.d/cron.deny.
How to add cron jobs in Linux
First, to use cron jobs, you’ll need to check the status of the cron service. If cron is not installed, you can easily download it through the package manager. Just use this to check:
sudo systemctl status cron.service
Cron job syntax
Crontabs use the following flags for adding and listing cron jobs:
-
crontab -e: edits crontab entries to add, delete, or edit cron jobs. -
crontab -l: list all the cron jobs for the current user. -
crontab -u username -l: list another user’s crons. -
crontab -u username -e: edit another user’s crons.
When you list crons and they exist, you’ll see something like this:
* * * * * sh /path/to/script.sh
In the above example,
*represents minute(s) hour(s) day(s) month(s) weekday(s), respectively. See details of these values below:
| VALUE | DESCRIPTION | |
| Minutes | 0-59 | Command will be executed at the specific minute. |
| Hours | 0-23 | Command will be executed at the specific hour. |
| Days | 1-31 | Commands will be executed in these days of the months. |
| Months | 1-12 | The month in which tasks need to be executed. |
| Weekdays | 0-6 | Days of the week where commands will run. Here, 0 is Sunday. |
Below is a summary of the cron job syntax:
* * * * * sh /path/to/script/script.sh
| | | | | |
| | | | | Command or Script to Execute
| | | | |
| | | | |
| | | | |
| | | | Day of the Week(0-6)
| | | |
| | | Month of the Year(1-12)
| | |
| | Day of the Month(1-31)
| |
| Hour(0-23)
|
Min(0-59)
Cron job examples
Below are some examples of scheduling cron jobs.
| SCHEDULE | SCHEDULED VALUE |
5 0 * 8 * |
At 00:05 in August. |
5 4 * * 6 |
At 04:05 on Saturday. |
0 22 * * 1-5 |
At 22:00 on every day-of-week from Monday through Friday. |
It’s okay if you are unable to grasp this all at once. You can practice and generate cron schedules with the crontab guru website.
How to set up a cron job
In this section, we will look at an example of how to schedule a simple script with a cron job.
- Create a script called
date-script.shwhich prints the system date and time and appends it to a file. The script is shown below:
#!/bin/bash
echo `date` >> date-out.txt
2. Make the script executable by giving it execution rights.
chmod 775 date-script.sh
3. Add the script in the crontab using crontab -e.
Here, we have scheduled it to run per minute.
*/1 * * * * /bin/sh /root/date-script.sh
4. Check the output of the file date-out.txt. According to the script, the system date should be printed to this file every minute.
cat date-out.txt
Wed 26 Jun 16:59:33 PKT 2024
Wed 26 Jun 17:00:01 PKT 2024
Wed 26 Jun 17:01:01 PKT 2024
Wed 26 Jun 17:02:01 PKT 2024
Wed 26 Jun 17:03:01 PKT 2024
Wed 26 Jun 17:04:01 PKT 2024
Wed 26 Jun 17:05:01 PKT 2024
Wed 26 Jun 17:06:01 PKT 2024
Wed 26 Jun 17:07:01 PKT 2024
How to troubleshoot crons
Crons are really helpful, but they might not always work as intended. Fortunately, there are some effective methods you can use to troubleshoot them.
1. Check the schedule.
First, you can try verifying the schedule that’s set for the cron. You can do that with the syntax you saw in the above sections.
2. Check cron logs.
First, you need to check if the cron has run at the intended time or not. In Ubuntu, you can verify this from the cron logs located at /var/log/syslog.
If there is an entry in these logs at the correct time, it means the cron has run according to the schedule you set.
Below are the logs of our cron job example. Note the first column which shows the timestamp. The path of the script is also mentioned at the end of the line. Line #1, 3, and 5 show that the script ran as intended.
1 Jun 26 17:02:01 zaira-ThinkPad CRON[27834]: (zaira) CMD (/bin/sh /home/zaira/date-script.sh)
2 Jun 26 17:02:02 zaira-ThinkPad systemd[2094]: Started Tracker metadata extractor.
3 Jun 26 17:03:01 zaira-ThinkPad CRON[28255]: (zaira) CMD (/bin/sh /home/zaira/date-script.sh)
4 Jun 26 17:03:02 zaira-ThinkPad systemd[2094]: Started Tracker metadata extractor.
5 Jun 26 17:04:01 zaira-ThinkPad CRON[28538]: (zaira) CMD (/bin/sh /home/zaira/date-script.sh)
3. Redirect cron output to a file.
You can redirect a cron’s output to a file and check the file for any possible errors.
* * * * * sh /path/to/script.sh &> log_file.log
8.7. Linux Networking Basics
Linux offers a number of commands to view network related information. In this section we will briefly discuss some of the commands.
View network interfaces with ifconfig
The ifconfig command gives information about network interfaces. Here is an example output:
ifconfig
eth0: flags=4163<UP,BROADCAST,RUNNING,MULTICAST> mtu 1500
inet 192.168.1.100 netmask 255.255.255.0 broadcast 192.168.1.255
inet6 fe80::a00:27ff:fe4e:66a1 prefixlen 64 scopeid 0x20<link>
ether 08:00:27:4e:66:a1 txqueuelen 1000 (Ethernet)
RX packets 1024 bytes 654321 (654.3 KB)
RX errors 0 dropped 0 overruns 0 frame 0
TX packets 512 bytes 123456 (123.4 KB)
TX errors 0 dropped 0 overruns 0 carrier 0 collisions 0
lo: flags=73<UP,LOOPBACK,RUNNING> mtu 65536
inet 127.0.0.1 netmask 255.0.0.0
inet6 ::1 prefixlen 128 scopeid 0x10<host>
loop txqueuelen 1000 (Local Loopback)
RX packets 256 bytes 20480 (20.4 KB)
RX errors 0 dropped 0 overruns 0 frame 0
TX packets 256 bytes 20480 (20.4 KB)
TX errors 0 dropped 0 overruns 0 carrier 0 collisions 0
The output of the ifconfig command shows the network interfaces configured on the system, along with details such as IP addresses, MAC addresses, packet statistics, and more.
These interfaces can be physical or virtual devices.
To extract IPv4 and IPv6 addresses, you can use ip -4 addr and ip -6 addr, respectively.
View network activity with netstat
The netstat command shows network activity and stats by giving the following information:
Here are some examples of using the netstat command in the command line:
-
Display all listening and non-listening sockets:
netstat -a -
Show only listening ports:
netstat -l -
Display network statistics:
netstat -s -
Show routing table:
netstat -r -
Display TCP connections:
netstat -t -
Display UDP connections:
netstat -u -
Show network interfaces:
netstat -i -
Display PID and program names for connections:
netstat -p -
Show statistics for a specific protocol (for example, TCP):
netstat -st -
Display extended information:
netstat -e
Check network connectivity between two devices using ping
ping is used to test network connectivity between two devices. It sends ICMP packets to the target device and waits for a response.
ping google.com
ping tests if you get a response back without getting a timeout.
ping google.com
PING google.com (142.250.181.46) 56(84) bytes of data.
64 bytes from fjr04s06-in-f14.1e100.net (142.250.181.46): icmp_seq=1 ttl=60 time=78.3 ms
64 bytes from fjr04s06-in-f14.1e100.net (142.250.181.46): icmp_seq=2 ttl=60 time=141 ms
64 bytes from fjr04s06-in-f14.1e100.net (142.250.181.46): icmp_seq=3 ttl=60 time=205 ms
64 bytes from fjr04s06-in-f14.1e100.net (142.250.181.46): icmp_seq=4 ttl=60 time=100 ms
^C
--- google.com ping statistics ---
4 packets transmitted, 4 received, 0% packet loss, time 3001ms
rtt min/avg/max/mdev = 78.308/131.053/204.783/48.152 ms
You can stop the response with Ctrl + C.
Testing endpoints with the curl command
The curl command stands for “client URL”. It is used to transfer data to or from a server. It can also be used to test API endpoints that helps in troubleshooting system and application errors.
As an example, you can use http://www.official-joke-api.appspot.com/ to experiment with the curl command.
- The
curlcommand without any options uses the GET method by default.
curl http://www.official-joke-api.appspot.com/random_joke
"type":"general",
"setup":"What did the fish say when it hit the wall?","punchline":"Dam.","id":1
curl -osaves the output to the mentioned file.
curl -o random_joke.json http://www.official-joke-api.appspot.com/random_joke
curl -Ifetches only the headers.
curl -I http://www.official-joke-api.appspot.com/random_joke
HTTP/1.1 200 OK
Content-Type: application/json; charset=utf-8
Vary: Accept-Encoding
X-Powered-By: Express
Access-Control-Allow-Origin: *
ETag: W/"71-NaOSpKuq8ChoxdHD24M0lrA+JXA"
X-Cloud-Trace-Context: 2653a86b36b8b131df37716f8b2dd44f
Content-Length: 113
Date: Thu, 06 Jun 2024 10:11:50 GMT
Server: Google Frontend
8.8. Linux Troubleshooting: Tools and Techniques
System activity report with sar
The sar command in Linux is a powerful tool for collecting, reporting, and saving system activity information. It’s part of the sysstat package and is widely used for monitoring system performance over time.
To use sar you first need to install syssstat using sudo apt install sysstat.
Once installed, start the service with sudo systemctl start sysstat.
Verify the status with sudo systemctl status sysstat.
Once the status is active, the system will start collecting various stats that you can use to access and analyze historical data. We’ll see that in detail soon.
The syntax of the sar command is as follows:
sar [options] [interval] [count]
For example, sar -u 1 3 will display CPU utilization statistics every second for three times.
sar -u 1 3
Linux 6.5.0-28-generic (zaira-ThinkPad) 04/06/24 _x86_64_ (12 CPU)
19:09:26 CPU %user %nice %system %iowait %steal %idle
19:09:27 all 3.78 0.00 2.18 0.08 0.00 93.96
19:09:28 all 4.02 0.00 2.01 0.08 0.00 93.89
19:09:29 all 6.89 0.00 2.10 0.00 0.00 91.01
Average: all 4.89 0.00 2.10 0.06 0.00 92.95
Here are some common use cases and examples of how to use the sar command.
sar can be used for a variety of purposes:
1. Memory usage
To check memory usage (free and used), use:
sar -r 1 3
Linux 6.5.0-28-generic (zaira-ThinkPad) 04/06/24 _x86_64_ (12 CPU)
19:10:46 kbmemfree kbavail kbmemused %memused kbbuffers kbcached kbcommit %commit kbactive kbinact kbdirty
19:10:47 4600104 8934352 5502124 36.32 375844 4158352 15532012 65.99 6830564 2481260 264
19:10:48 4644668 8978940 5450252 35.98 375852 4165648 15549184 66.06 6776388 2481284 36
19:10:49 4646548 8980860 5448328 35.97 375860 4165648 15549224 66.06 6774368 2481292 116
Average: 4630440 8964717 5466901 36.09 375852 4163216 15543473 66.04 6793773 2481279 139
This command displays memory statistics every second three times.
2. Swap space utilization
To view swap space utilization statistics, use:
sar -S 1 3
sar -S 1 3
Linux 6.5.0-28-generic (zaira-ThinkPad) 04/06/24 _x86_64_ (12 CPU)
19:11:20 kbswpfree kbswpused %swpused kbswpcad %swpcad
19:11:21 8388604 0 0.00 0 0.00
19:11:22 8388604 0 0.00 0 0.00
19:11:23 8388604 0 0.00 0 0.00
Average: 8388604 0 0.00 0 0.00
This command helps monitor the swap usage, which is crucial for systems running out of physical memory.
3. I/O devices load
To report activity for block devices and block device partitions:
sar -d 1 3
This command provides detailed stats about data transfers to and from block devices, and is useful for diagnosing I/O bottlenecks.
5. Network statistics
To view network statistics, like number of packets received (transmitted) by the network interface:
sar -n DEV 1 3
sar -n DEV 1 3
Linux 6.5.0-28-generic (zaira-ThinkPad) 04/06/24 _x86_64_ (12 CPU)
19:12:47 IFACE rxpck/s txpck/s rxkB/s txkB/s rxcmp/s txcmp/s rxmcst/s %ifutil
19:12:48 lo 0.00 0.00 0.00 0.00 0.00 0.00 0.00 0.00
19:12:48 enp2s0 0.00 0.00 0.00 0.00 0.00 0.00 0.00 0.00
19:12:48 wlp3s0 10.00 3.00 1.83 0.37 0.00 0.00 0.00 0.00
19:12:48 br-5129d04f972f 0.00 0.00 0.00 0.00 0.00 0.00 0.00 0.00
.
.
.
Average: IFACE rxpck/s txpck/s rxkB/s txkB/s rxcmp/s txcmp/s rxmcst/s %ifutil
Average: lo 0.00 0.00 0.00 0.00 0.00 0.00 0.00 0.00
Average: enp2s0 0.00 0.00 0.00 0.00 0.00 0.00 0.00 0.00
...output truncated...
This displays network statistics every second for three seconds, helping in monitoring network traffic.
6. Historical data
Recall that previously we installed the sysstat package and ran the service. Follow the steps below to enable and access historical data.
-
Enable data collection: Edit the
sysstatconfiguration file to enable data collection.sudo nano /etc/default/sysstatChange
ENABLED="false"toENABLED="true".vim /etc/default/sysstat ENABLED="true" -
Configure data collection interval: Edit the cron job configuration to set the data collection interval.
sudo nano /etc/cron.d/sysstatBy default, it collects data every 10 minutes. You can adjust the interval by modifying the cron job schedule. The relevant files will go to the
/var/log/sysstatfolder. -
View historical data: Use the
sarcommand to view historical data. For example, to view CPU usage for the current day:sar -uTo view data from a specific date:
sar -u -f /var/log/sysstat/sa<DD>Replace
<DD>with the day of the month for which you want to view the data.In the below command,
/var/log/sysstat/sa04gives stats for the 4th day of the current month.
sar -u -f /var/log/sysstat/sa04
Linux 6.5.0-28-generic (zaira-ThinkPad) 04/06/24 _x86_64_ (12 CPU)
15:20:49 LINUX RESTART (12 CPU)
16:13:30 LINUX RESTART (12 CPU)
18:16:00 CPU %user %nice %system %iowait %steal %idle
18:16:01 all 0.25 0.00 0.67 0.08 0.00 99.00
Average: all 0.25 0.00 0.67 0.08 0.00 99.00
7. Real-Time CPU Interruptions
To observe real-time interrupts per second served by the CPU, use this command:
sar -I SUM 1 3
Linux 6.5.0-28-generic (zaira-ThinkPad) 04/06/24 _x86_64_ (12 CPU)
19:14:22 INTR intr/s
19:14:23 sum 5784.00
19:14:24 sum 5694.00
19:14:25 sum 5795.00
Average: sum 5757.67
This command helps in monitoring how frequently the CPU is handling interrupts, which can be crucial for real-time performance tuning.
These examples illustrate how you can use sar to monitor various aspects of system performance. Regular use of sar can help in identifying system bottlenecks and ensuring that applications keep running efficiently.
8.9. General Troubleshooting Strategy for Servers
Why do we need to understand monitoring?
System monitoring is an important aspect of system administration. Critical applications demand a high level of proactiveness to prevent failure and reduce the outage impact.
Linux offers very powerful tools to gauge system health. In this section, you’ll learn about the various methods available to check your system’s health and identify the bottlenecks.
Find load average and system uptime
System reboots may occur which can sometimes mess up some configurations. To check how long the machine has been up, use the command: uptime. In addition to the uptime, the command also displays load average.
[user@host ~]$ uptime 19:15:00 up 1:04, 0 users, load average: 2.92, 4.48, 5.20
Load average is the system load over the last 1, 5, and 15 minutes. A quick glance indicates whether the system load appears to be increasing or decreasing over time.
Note: Ideal CPU queue is 0. This is only possible when there are no waiting queues for the CPU.
Per-CPU load can be calculated by dividing load average with the total number of CPUs available.
To find the number of CPUs, use the command lscpu.
lscpu
Architecture: x86_64
CPU op-mode(s): 32-bit, 64-bit
Address sizes: 48 bits physical, 48 bits virtual
Byte Order: Little Endian
CPU(s): 12
On-line CPU(s) list: 0-11
.
.
.
output omitted
If the load average seems to increase and does not come down, the CPUs are overloaded. There is some process that is stuck or there is a memory leakage.
Calculating free memory
Sometimes, high memory utilization might be causing problems. To check the available memory and the memory in use, use the free command.
free -mh
total used free shared buff/cache available
Mem: 14Gi 3.5Gi 7.7Gi 109Mi 3.2Gi 10Gi
Swap: 8.0Gi 0B 8.0Gi
Calculating disk space
To ensure the system is healthy, don’t forget about the disk space. To list all the available mount points and their respective used percentage, use the below command. Ideally, utilized disk spaces should not exceed 80%.
The df command provides detailed disk spaces.
df -h
Filesystem Size Used Avail Use% Mounted on
tmpfs 1.5G 2.4M 1.5G 1% /run
/dev/nvme0n1p2 103G 34G 65G 35% /
tmpfs 7.3G 42M 7.2G 1% /dev/shm
tmpfs 5.0M 4.0K 5.0M 1% /run/lock
efivarfs 246K 93K 149K 39% /sys/firmware/efi/efivars
/dev/nvme0n1p3 130G 47G 77G 39% /home
/dev/nvme0n1p1 511M 6.1M 505M 2% /boot/efi
tmpfs 1.5G 140K 1.5G 1% /run/user/1000
Determining process states
Process states can be monitored to see any stuck process with a high memory or CPU usage.
We saw previously that the ps command gives useful information about a process. Have a look at the CPU and MEM columns.
[user@host ~]$ ps aux
USER PID %CPU %MEM VSZ RSS TTY STAT START TIME COMMAND
runner 1 0.1 0.0 1535464 15576 ? S 19:18 0:00 /inject/init
runner 14 0.0 0.0 21484 3836 pts/0 S 19:21 0:00 bash --norc
runner 22 0.0 0.0 37380 3176 pts/0 R+ 19:23 0:00 ps aux
Real-time system monitoring
Real time monitoring gives a window into the realtime system state.
One utility you can use to do this is the top command.
The top command displays a dynamic view of the system’s processes, displaying a summary header followed by a process or thread list. Unlike its static counterpart ps, top continuously refreshes the system stats.
With top, you can see well-organised details in a compact window. There a number of flags, shortcuts, and highlighting methods that come along with top.
You can also kill processes using top. For that, press k and then enter the process id.
Interpreting logs
System and application logs carry tons of information about what the system is going through. They contain useful information and error codes that point towards errors. If you search for error codes in logs, issue identification and rectification time can be greatly reduced.
Network ports analysis
The network aspect should not be ignored as network glitches are common and may impact the system and traffic flows. Common network issues include port exhaustion, port choking, unreleased resources, and so on.
To identify such issues, we need to understand port states.
Some of the port states are explained briefly here:
| State | Description |
| LISTEN | Represents ports that are waiting for a connection request from any remote TCP and port. |
| ESTABLISHED | Represents connections that are open and data received can be delivered to the destination. |
| TIME WAIT | Represents waiting time to ensure acknowledgment of its connection termination request. |
| FIN WAIT2 | Represents waiting for a connection termination request from the remote TCP. |
Let’s explore how we can analyze port-related information in Linux.
Port ranges: Port ranges are defined in the system, and range can be increased/decreased accordingly. In the below snippet, the range is from 15000 to 65000, which makes a total of 50000 (65000 – 15000) available ports. If utilized ports are reaching or exceeding this limit, then there is an issue.
[user@host ~]$ /sbin/sysctl net.ipv4.ip_local_port_range
net.ipv4.ip_local_port_range = 15000 65000
The error reported in logs in such cases can be Failed to bind to port or Too many connections.
Identifying packet loss
In system monitoring, we need to ensure that the outgoing and incoming communication is intact.
One helpful command is ping. ping hits the destination system and brings the response back. Note the last few lines of statistics that show packet loss percentage and time.
[user@host ~]$ ping 10.13.6.113
PING 10.13.6.141 (10.13.6.141) 56(84) bytes of data.
64 bytes from 10.13.6.113: icmp_seq=1 ttl=128 time=0.652 ms
64 bytes from 10.13.6.113: icmp_seq=2 ttl=128 time=0.593 ms
64 bytes from 10.13.6.113: icmp_seq=3 ttl=128 time=0.478 ms
64 bytes from 10.13.6.113: icmp_seq=4 ttl=128 time=0.384 ms
64 bytes from 10.13.6.113: icmp_seq=5 ttl=128 time=0.432 ms
64 bytes from 10.13.6.113: icmp_seq=6 ttl=128 time=0.747 ms
64 bytes from 10.13.6.113: icmp_seq=7 ttl=128 time=0.379 ms
^C
--- 10.13.6.113 ping statistics ---
7 packets transmitted, 7 received,0% packet loss, time 6001ms
rtt min/avg/max/mdev = 0.379/0.523/0.747/0.134 ms
Packets can also be captured at runtime using tcpdump. We’ll look into it later.
Gathering stats for issue post mortem
It is always a good practice to gather certain stats that would be useful for identifying the root cause later. Usually, after system reboot or services restart, we loose the earlier system snapshot and logs.
Below are some of the methods to capture system snapshot.
Before making any changes, copy log files to another location. This is crucial for understanding what condition the system was in during time of issue. Sometimes log files are the only window to look into past system states as other runtime stats are lost.
Tcpdump is a command-line utility that allows you to capture and analyze incoming and outgoing network traffic. It is mostly used to help troubleshoot network issues. If you feel that system traffic is being impacted, take tcpdump as follows:
sudo tcpdump -i any -w
Once tcpdump is captured, you can use tools like Wireshark to visually analyze the traffic.
Conclusion
Thank you for reading the book until the end. If you found it helpful, consider sharing it with others.
This book doesn’t end here, though. I will continue to improve it and add new materials in the future. If you found any issues or if you would like to suggest any improvements, feel free to open a PR/ Issue.
Stay Connected and Continue Your Learning Journey!
Your journey with Linux doesn’t have to end here. Stay connected and take your skills to the next level:
-
Follow Me on Social Media:
-
X: I share useful short form content there. My DMs are always open.
-
LinkedIn: I share articles and posts on tech there. Leave a recommendation on LinkedIn and endorse me on relevant skills.
-
-
Get access to exclusive content: For one-on-one help and exclusive content go here.
My articles and books, like this one, are part of my mission to increase accessibility to quality content for everyone. This book will also be open to translation in other languages. Each piece takes a lot of time and effort to write. This book will be free, forever. If you’ve enjoyed my work and want to keep me motivated, consider buying me a coffee.
Thank you once again and happy learning!