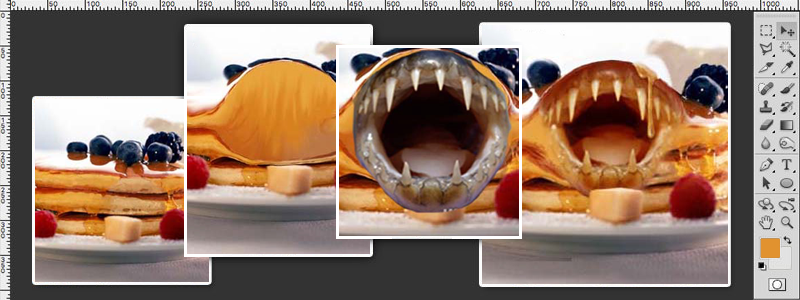I have read several of the tutorials in this help section and find they offer excellent advice on the use of Photoshop tools, filters and actions. This tutorial will be a little different. To create the Jemimaphobia image I used only one Photoshop filter, Liquefy, the rest of the work was accomplished using only the basic tools, select, resize, eraser, smudge and paintbrush. In fact, the image was not created in Photoshop except for the liquefy filter. I used another Adobe program, Photoshop Elements. It has all the basic tools, some effect filters but none of the special effects and actions that advanced programs like the full Photoshop version contain.
I think this tutorial will show you that there are alternate ways to accomplish results that may seem to require advanced programs but can be done with a very basic approach using the simplest tools.
To begin, I used two images for the post. One for the main shot showing the pancakes and background and one for the gaping mouth. Finding the proper images may be the most important step in creating a compelling final design. I spent considerable time searching for images that would not only work well together but also have enough resolution to remain crisp when enlarged.
The first step was to distort the upper and lower edges of the top pancake into the relative shape of the jaws of the mouth.
To do this I used the LIQUIFY tool in the Photoshop filter menu. With the brush size set to 64, I pushed the edges of the upper pancake into the approximate shape of the jaws. The exact shape was not crucial since I had some leeway in how much of the jaws I used. Using the existing jaw edge faithfully was not important.

At this point I was finished using Photoshop. I opened the manipulated pancake image in the tone-downed program for the rest of the work. I find this program simpler, and quicker to use. All the tools are easily accessed without going into menus. Just a personal preference.
I then, using the eraser tool, silhouetted the mouth, resized it and placed it into position on the opening in the pancake on a separate layer.

The jaw size was OK horizontally but a bit too large vertically so I selected the lower half of the mouth and moved it up about inch.

Using the smudge tool I blended the sharp edges created at the jaw hinge when moving the lower portion of the jaw upwards.

I reduced the opacity of the jaw layer to 50% in order to see through it. Then removed the jaw portion covering the foreground pat of butter with the eraser tool using a sharp edged brush.
Restoring the opacity to 100%, I lightened and color corrected the jaw, using Hue/Saturation and Color Balance, to be more compatible with the color and density of the adjacent pancake areas.

Creating a new layer at 100% opacity, I airbrushed a dark tone over the top area of the jaw to blend it into the pancake top. The color was selected from a dark area of the pancake crust and applied with a very soft large brush. I removed the excess color from the background with a sharp edged eraser brush. I find this method quicker and more controllable than using masking. However, obviously you must be on a separate layer.
I also brushed on, with a smaller soft edge brush, some local pancake color to the left and right sides of the jaw to blend them into the pancake as well. Again I erased any excess color with a soft edge eraser tool.

The left and right sides of the pancakes became distorted when the Liquify tool was used in Step one. I selected, from the original pancake photo, and on separate layers for easier control, replacement sections. [Indicated by red dotted lines] I placed them in register over the distorted areas and erased any unwanted image with a soft edged eraser.

The fruit on the pancake top also got distorted on the left side and the fruit on the right did not appear to be in the best position. I wanted to create the effect that they had slid down a bit when the jaw opened. Using the same technique as in step seven, I selected two areas of fruit from the original, placed them on separate layers, and erased any unwanted image using a sharp edged and soft edged eraser tool.

We were now left with a piece of existing berry on the top left, flattened fruit in the center and some existing fruit on the right that gave it a cluttered look. On a separate layer, I removed those unwanted areas using a soft paintbrush and local background colors. I then reduced the opacity of that layer to 50% in order to see through it and erased with a sharper brush, all color that covered any area of pancake. Then restored the layer to 100% opacity.
On this same layer, I painted on a better pancake transition on the left side of the jaw.

No monster mouth image is complete without some drooley looking thing dripping from somewhere. I picked up some colors from the right side syrup drips and drew in the compulsory hanging drooley.
I believe this is a simple straightforward approach to solving the problems of the original idea.
Some of you experienced Photoshop users will undoubtedly see alternative and possibly even more effective ways to accomplish the same thing. However, I’m too old a dog to learn new tricks and I use this very basic approach whenever I can.

Photoshop tutorial by DerAlt originally posted on Worth1000.
Looking for more tutorials, try this one on How To Chocolatize A Skull or visit blog.designcrowd.com/tag/tutorial for more helpful hints and tips to boost your designer skills

Looking to earn from your graphic design skills?
Check out the design jobs board and start earning today!
Written by DesignCrowd on Thursday, June 1, 2017
DesignCrowd is an online marketplace providing logo, website, print and graphic design services by providing access to freelance graphic designers and design studios around the world.